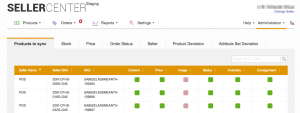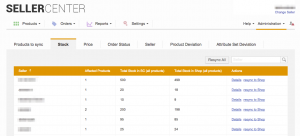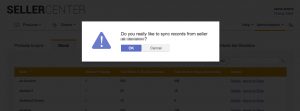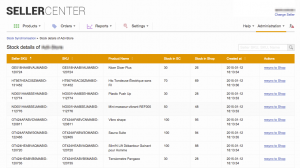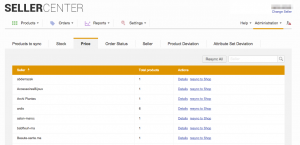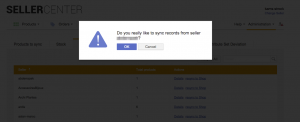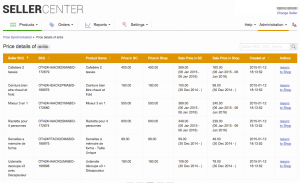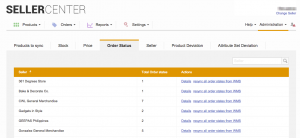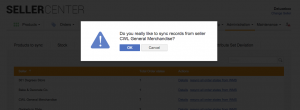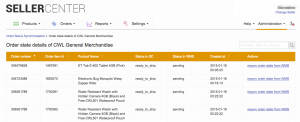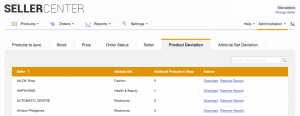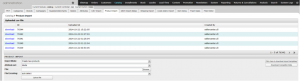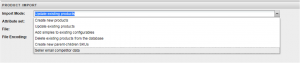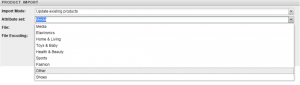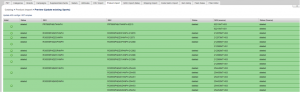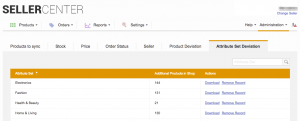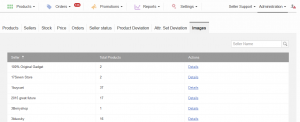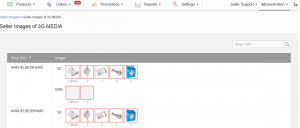Synchronization
Contents
Objective
- For better monitoring between Seller Center and the Shops system, some additional tools are needed to see if there are issues for stock, price, or order statuses between the systems.
- There are different views available for monitoring which products are currently updated to the Shop system. Also, a comparison between the stock-values is available, as well as a price comparison.
- These two checks are important because it can occur that people change stocks or prices on the Shop system; however, this is not recommended.
- Seller Center is the master of all product content; therefore, all content changes should be done via Seller Center.
- Furthermore, there is an additional check for order statuses between Seller Center and the warehouse management system (OMS/WMS).
- The statuses between these two systems are not always synchronized.
- Additionally, there are checks that compare the products directly in the database.
- These check whether the same amount of products is available in both systems.
- This can be applied for either one Seller or per attribute set.
Dirty Products Monitor – Product to Sync Monitor
The fields where data has been changed (e.g., as a consignment, cropped image, whether the product is synced with[out] an image, etc.) are marked red. The other columns are more relyable covered via the overview of Shop Update.
Stock Monitor
Stock monitor checks the stock values for the products in Seller Center and the Shop system. Seller Center uses the Shop Slave DB to compare the stock values. Seller Center does not regard stock reservations or any other blocking stock that is not released. On the Shop system, the value that is compared is the “Stock on inventory,” not the “Available stock.” The available stock already excludes order reservations.
Price Monitor
Price monitor checks the price, sales price, and sale price period values for the products in Seller Center and the Shop system. Seller Center uses the Shop Slave DB to compare the prices.
Order Monitor
Order monitor compares the order item status in Seller Center to the status in the OMS system twice an hour. Seller Center does use the OMS API call getRawOrderItemStatusByIds to generate the differences. It compares the response field sc_status (source status) with the current status in Seller Center. If a discrepancy is found there, the data will be listed.
Product Deviation Monitor
This feature compares the product data (regarding the amount of products) in Seller Center and in the Shop system. This is to prevent additional products from being accidentally created in the Shop system by users. Using this check, you can see if additional variation or products exist in the Shop system–but not in Seller Center.
When there are discrepancies between the systems, there will be a CSV download available that needs to be uploaded to the Shop system as a product update.
The result will be that the additional products have the status “Deleted” and don’t appear anywhere; this way, nobody can purchase them.
This check displays the data for the specific Seller according to attribute set.
Deleting Products in the Shop Backend system
The following describes how products are imported in order to delete products within the Shop Backend system
Attribute Set Deviation Deviation Monitor
This check is the same as described in the chapter before; only the view is different. Previously, it was displayed based on Seller. This view is based on attribute sets where the data of all Sellers is included.
Images
This check is the similar as described in the chapter for stock or orders previously; the only change is that the Sellers are displayed with their respective amounts of image changes.
Seller
This check is in place to indicate which Sellers are currently in the queue and their reasons for being there.
| Description | Image |
“Status”: status in Seller Center (active / inactive) for the Seller “Profile”: any profile update for Seller (e.g., change in address, etc.) “Config”: any changes where a configuration has been sent to the Shop backend system, e.g. deactivation of Seller due to reaching the order limit. |
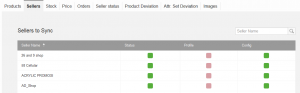
|