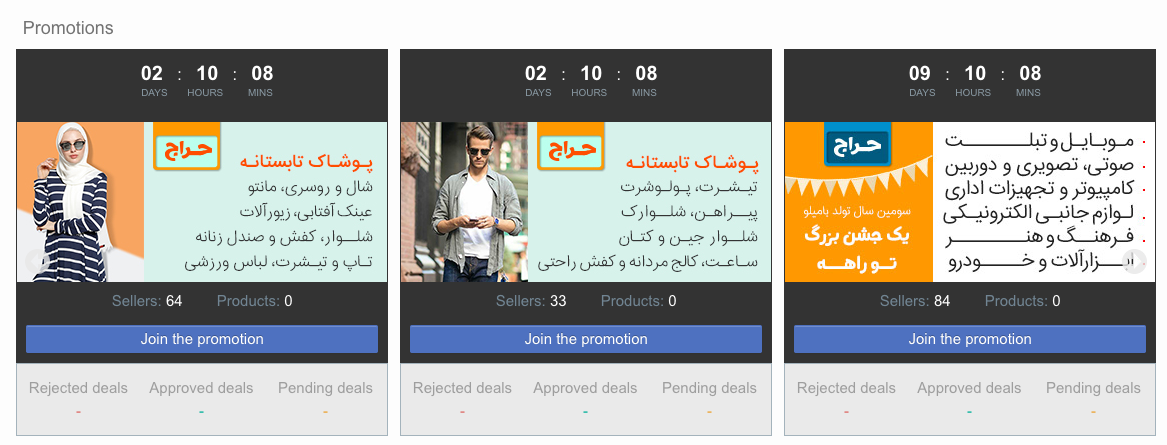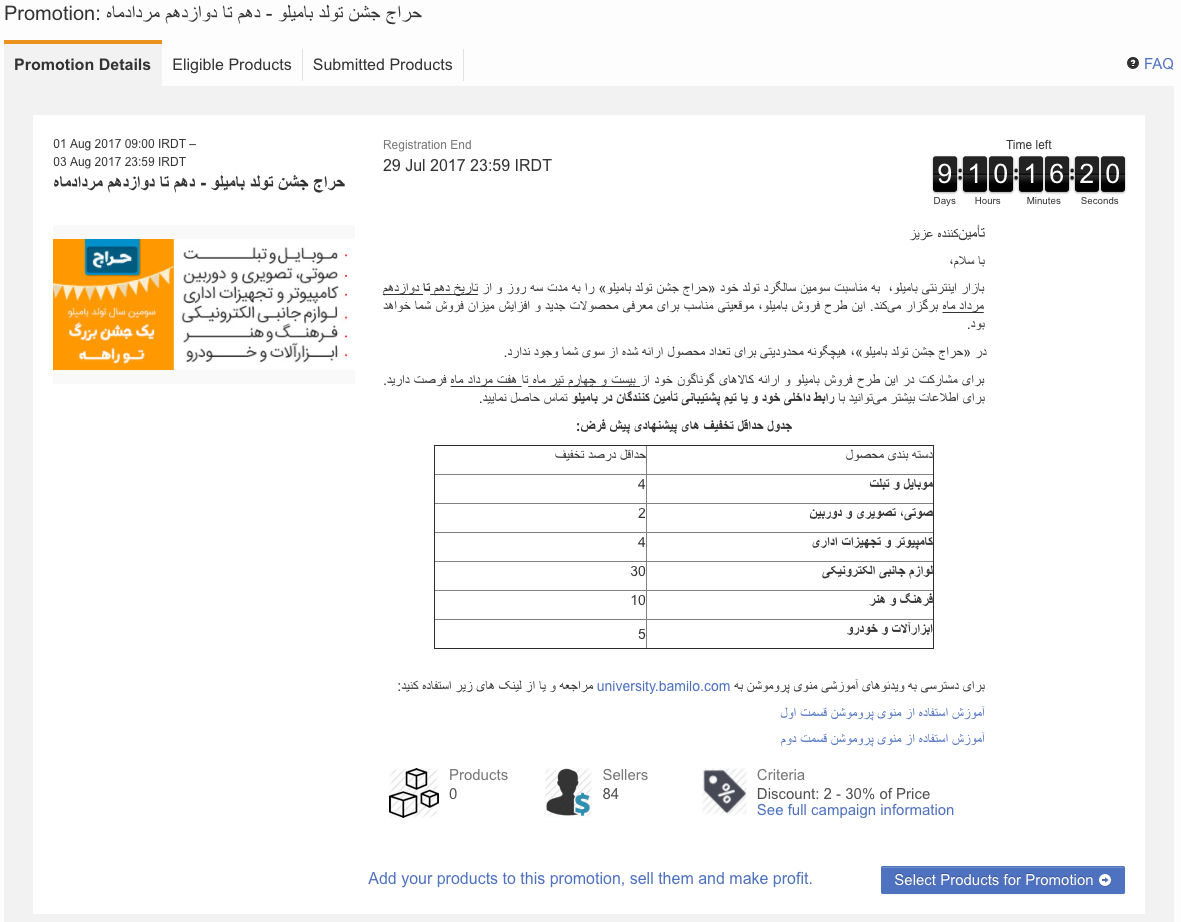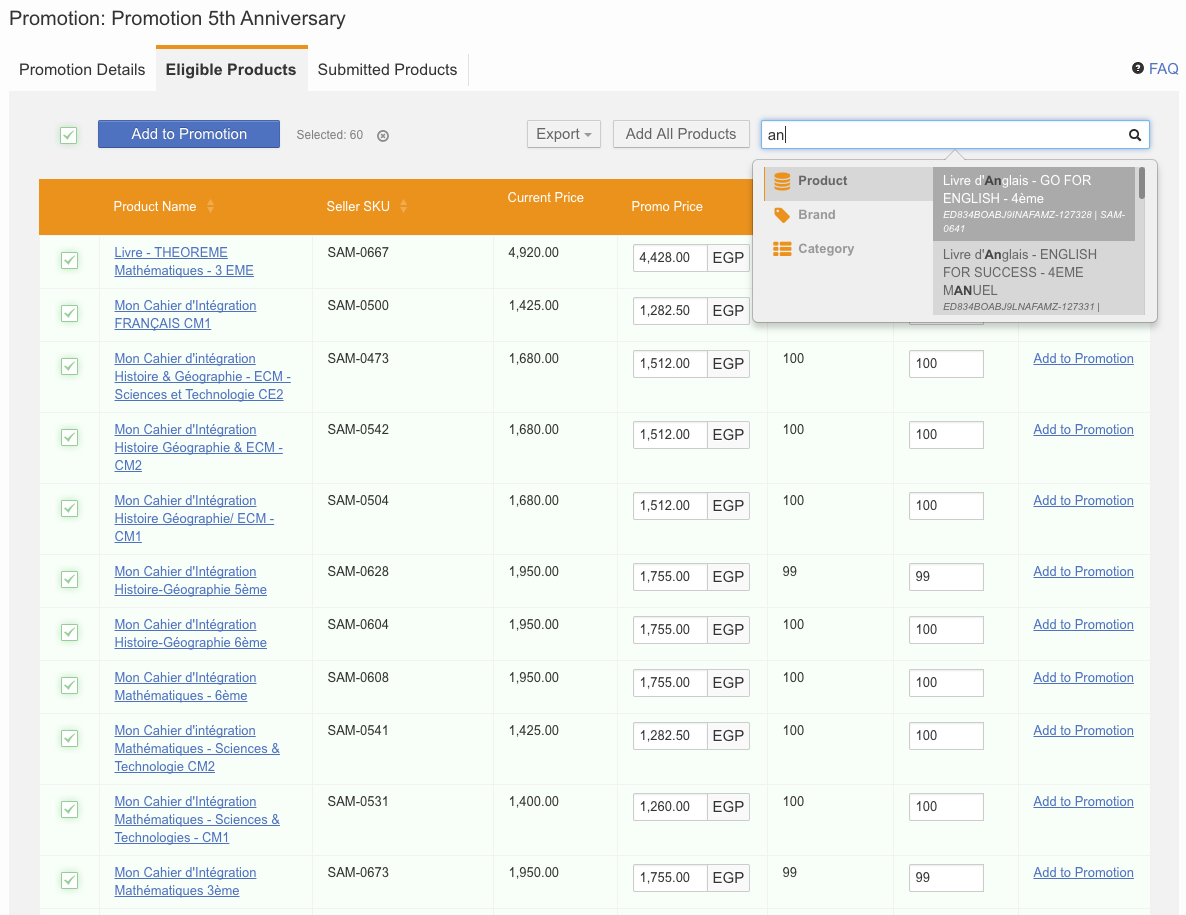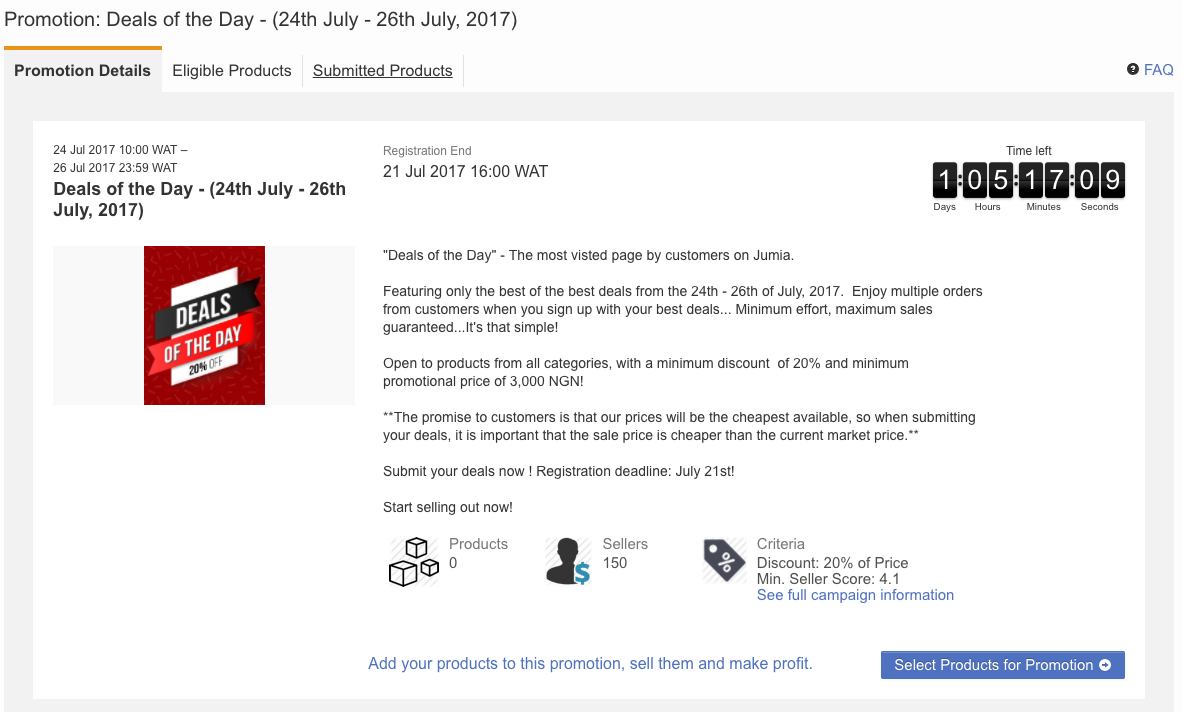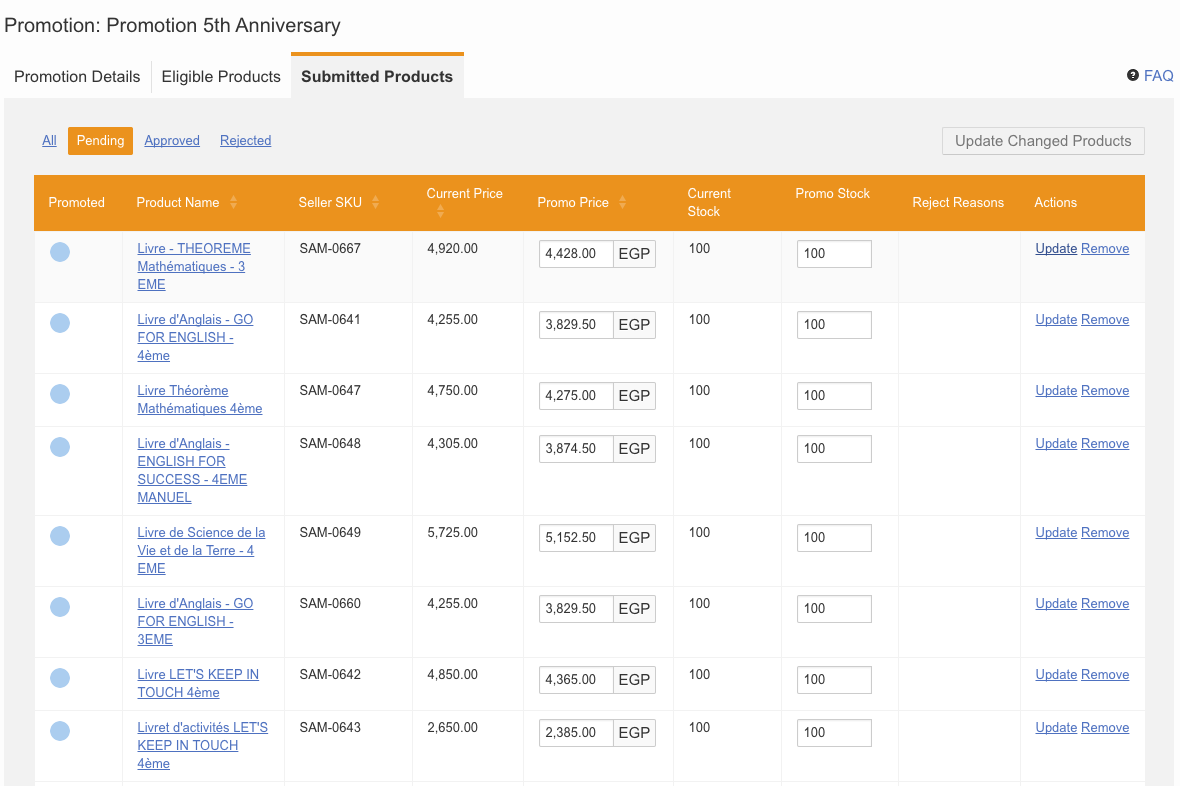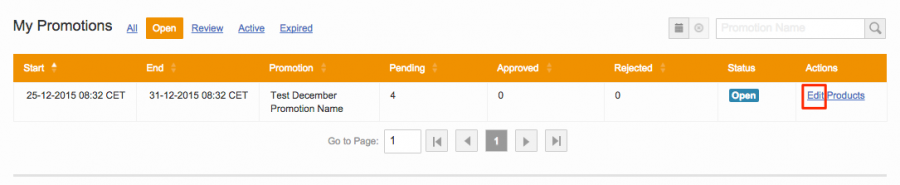Promotion Management – Seller Experience
Contents
Objective
- As a Seller, I want to be able to list products in a promotion manually or in bulk.
- As a Seller, I want to update my products in a promotion.
- As a Seller, I want to remove my products from a promotion.
Participating in a Promotion
Sellers are encouraged to take a part in promotions run by the Shop. The running promotions are displayed on the dashboard. Seller can also see them by clicking on the “Promotions” menu item.
Read the following articles to find out more about promotion settings or promotion creation.
Add Products to a Promotion
Sellers can only add products to a promotion when they have products in the “Promotion” category.
Promotion Price Calculation
Depending on the setting for Base Price Calculation, the suggested promotion price is a discount either of the regular price or from the sale price of a product.
- If a sale price is active during the promotion, this sale price will be used for calculating the discount.
- If the sale price is not active during the promotion date range, the normal price will be used for discount calculation.
Update Products in a Promotion
Remove Products from a Promotion
Products added to a promotion need to be approved before they are accepted to a promotion ran by the Shop. Refer to this article to read about Promotion Quality Control.