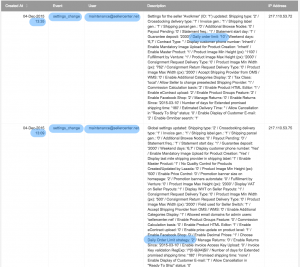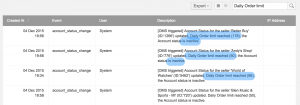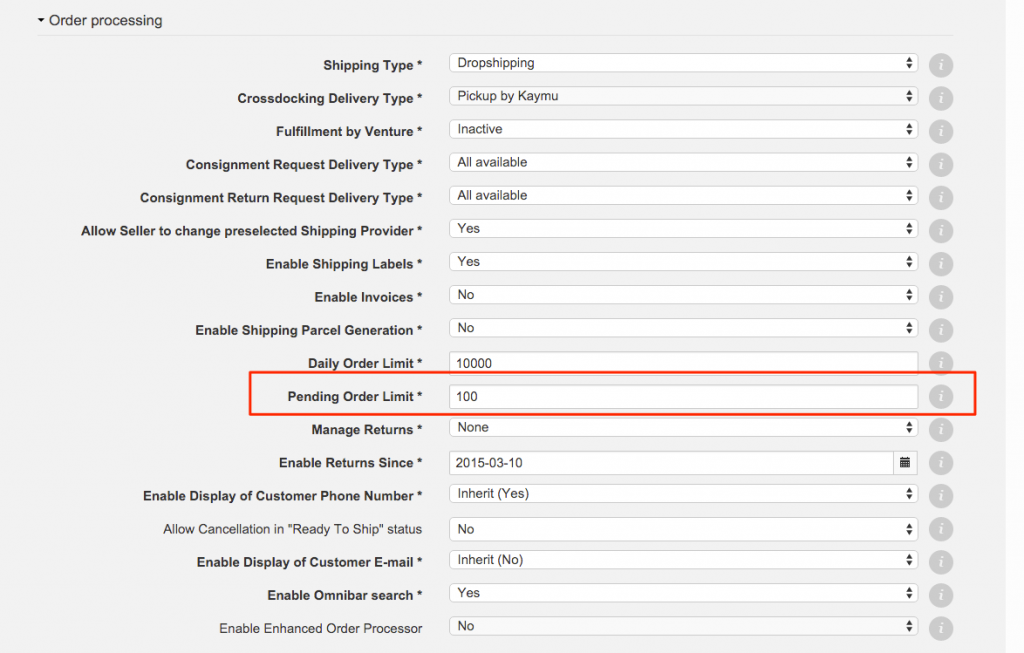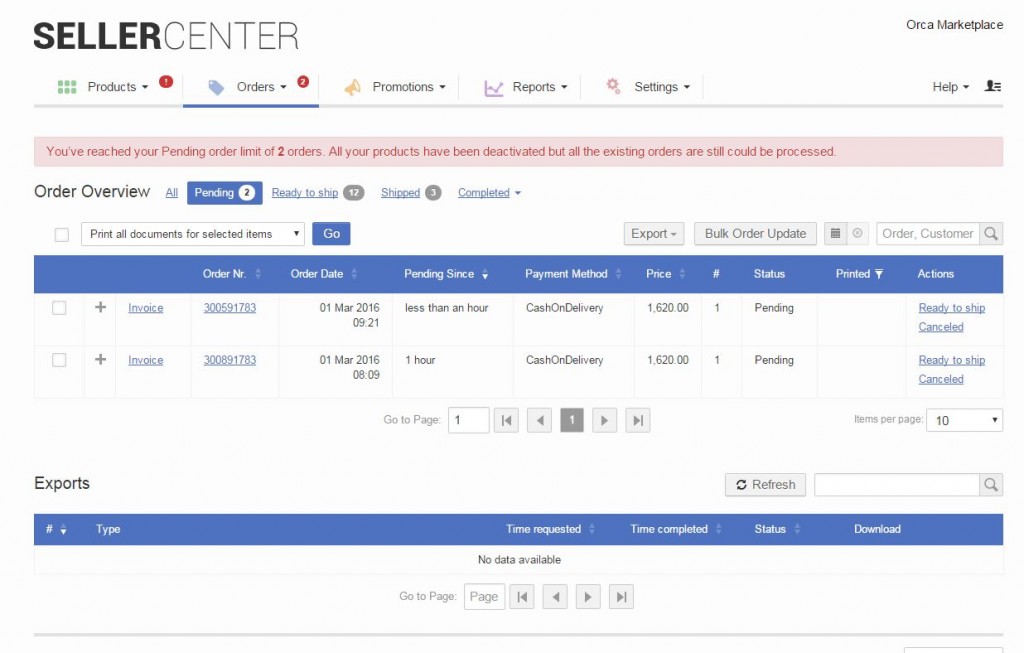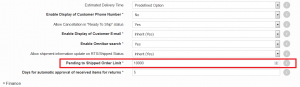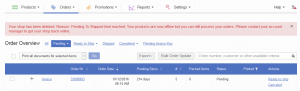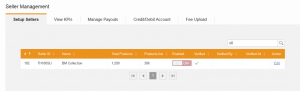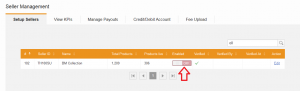Order Volume Limit: Daily and Pending Limits
Contents
Objective
As a Venture, I want to be able to set the Order Volume Limit (OVL) for Sellers so that I can limit the volume of orders a Seller receives.
There are two different order limits:
- Daily Order Limit, also called Order Volume Limit (OVL)
- Both terms are used interchangeably in this article.
- Pending Order Limit
- Pending to Shipped Order Limit
| Order Limit | Description |
| Daily Order Limit |
|
| Pending Order Limit |
|
| Pending to Shipped Order Limit |
|
Daily Order Limit
Setup
| Step | Description | Screenshot |
Configuration only possible on seller level under
|
||
| 1 |
Choose global-level strategy for “Daily Order Limit”:
Option 2, “Notify the Shop,” requires development in the Shop, where the information is send, that the order limit was reached (parameter: order_limit_reached). With this information, the Shop system can decide what should be done (e.g., deactivation of the Seller on on Shop-side).
|
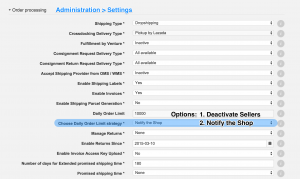
|
| 2 |
Set the “Daily Order Limit” per Seller. This sets a limit to the number of orders a Seller can receive per day.
Changing the Daily Order will not have any effect on the current day.
This means, if a seller was already deactivated, because the Daily Order Limit was reached and the number gets increased, this will not have any effect for the rest of the day. The seller will stay inactive (if he does not get activated manually, please read below).
|
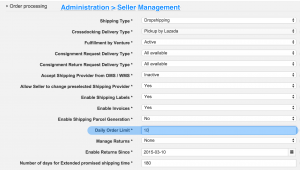
|
Once Seller Center receives an order (orders fulfilled by Venture are not taken into account), the Seller’s “Daily Order Limit” is checked.
When the limit is reached, depending on the chosen Daily Order Limit strategy, the following happens:
-
“Deactivate Seller”: Seller is deactivated (inactive in Seller Center) for the rest of the day.
- They receives no new orders (of any fulfillment type) and all their products are taken offline.
- However, the Seller can process all previously-received orders.
- This inactive state is synced with the Shop system, which deactivates the entire Seller account (and of all their products).
-
“Notify the Shop”: Seller is not deactivated in SellerCenter.
- SellerCenter notifies the Shop that Seller’s daily order limit is reached.
- The Shop then decides which orders the Seller should not receive anymore (fulfillment by merchant) and which orders can be received (fulfillment by Venture).
- After activating “Notify the Shop,” Sellers that have been deactivated as a result of the “Deactivate Seller” strategy, will not be automatically activated.
-
Therefore, it is recommended that the switch to “Notify the Shop” is done after the programmed reactivation of the Sellers (midnight).
- Leave enough time after this has been completed (e.g., 2:00 a.m.)
- If any Seller is deactivated in the meantime before changing the strategy, they will have to be reactivated manually from “Seller Management”
- Information is sent in an updateSeller-call to the Shop.
What can be done after daily order limit is reached?
In case the seller has been deactivated by mistake and the automated midnight reactivation is too late:
First, check who changed the settings for the Daily Order Limit in the Audit Log.
Pending Order Limit
The Pending Order Limit only calculates orders in the status “Pending.” Other statuses (e.g., “Ready to ship,” “Shipped,” or “Canceled”) don’t influence the Pending Order Limit. The amount of pending orders at a certain time gets checked. If this amount exceeds the configured limit the seller gets deactivated.
Setup
Once Seller Center receives an order (orders fulfilled by Venture are not taken into account), the seller’s Pending Order Limit is checked.
When the limit is reached, the following happens:
-
“Deactivate Seller”: Seller is deactivated until the Seller processes the required amount of orders to go below the limit.
- The Seller receives no new orders (of any fulfillment type) and all their products are taken offline.
- However, the Seller can process all previously-received orders.
Strategy “Notify the Shop“ is not supported for Pending Order Limit.
- Pending Order Limit is reset immediately when the Seller processes the required amount of orders to go below the limit.
- Default value is set at 10.000
Example:
- Seller “A” has a Pending Order Limit set at 100.
- Seller “A” has 90 pending orders => Seller is still active.
- Seller “A” receives 11 orders, then has 101 pending orders => Seller is inactivated and products are taken offline.
- Seller “A” processes two orders from “Pending” to “Ready to ship” => Seller is activated, products go back online.
Pending to Shipped Order Limit
The Pending to Shipped Order Limit only calculates orders in the status “Pending” and “Ready to Ship”. Other statuses (e.g., “Shipped,” or “Canceled”) don’t influence the Pending to Shipped Order Limit. The amount of pending orders and ready to ship orders at a certain time gets checked. If this amount exceeds the configured limit the seller gets deactivated.
Setup
Example:
- Seller “B” has a Pending Order Limit set at 10.
- Seller “B” has 5 pending orders and 4 orders in the status “ready to ship” => Seller is still active.
- Seller “B” receives 5 orders, then has in total 14 orders in the according states (pending and ready to ship) => Seller is inactivated and products are taken offline.
- Seller “B” processes two orders from “Pending” to “Ready to ship” => Seller is still inactivated, as he is still above the limit for pending orders and ready to ship orders. His products are still offline
- Seller Center receives the information from OMS, that meanwhile 5 orders got shipped to the customers => seller is active again as he has now a total of 9 orders in both states available, which is below the configured limit.
For this order limit there is also the option to either set the Seller account to inactive or to notify the Shop System and there it gets decided, whether the seller gets turned off.
Reactivate a Seller Manually
Once the Daily / Pending / Pending to Shipped Order Limit is reached, the Seller is set to inactive. This means that all products will be turned off but existing orders can still be processed. Only new orders can’t be made.
To activate the Seller again, please follow the steps below: