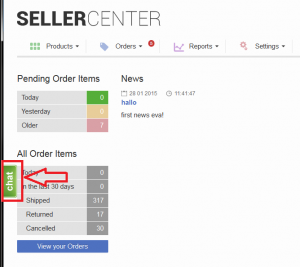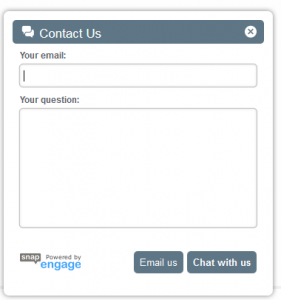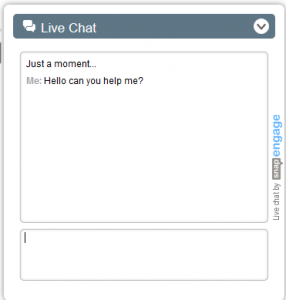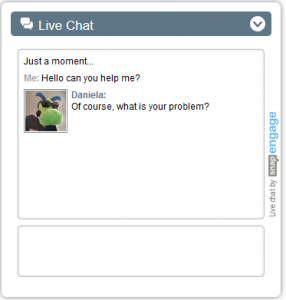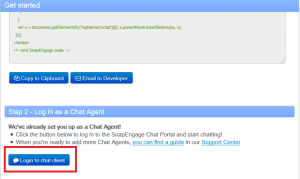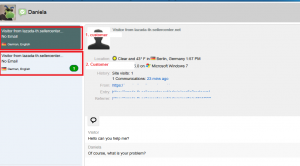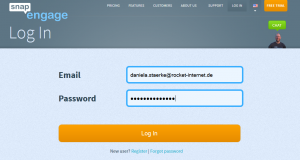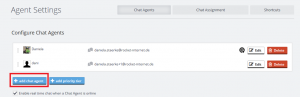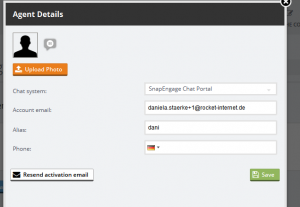SnapEngage – Chat with Sellers
Contents
Objective
Sellers sometimes have difficulties using Seller Center; furthermore, Ventures can often only offer assistance to Sellers via mail or phone. Sometimes it is more helpful and faster to solve an issue through chat.
Therefore, Seller Center offers the option to use the chat application “SnapEngage”
Precondition
Before using SnapEngage in Seller Center, a SnapEngage account needs to be created.
| Step | Description | Image |
| 1 | Go to https://snapengage.com/signup/ to create an account. |
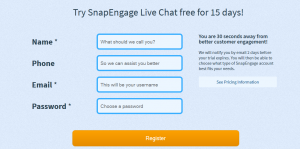
|
| 2 | Fill out the form for the trial. | |
| 3 | Click “Get The Code” |
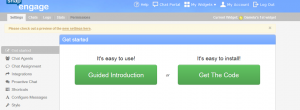
|
| 4 |
Search for the line: se.src = ‘//storage.googleapis.com/code.snapengage.com/js/ |
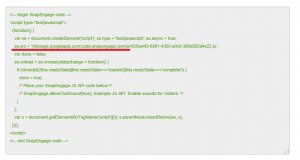
|
| 5 |
Copy the characters (letters, numbers, hash strings) following “se.src = ‘//storage.googleapis.com/code.snapengage.com/js/”
|
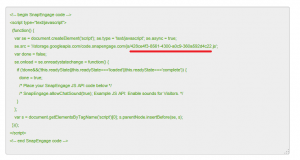
|
| 6 |
Create a ticket within TMLSD project in JIRA requesting the feature. Include the following information:
|
|
| 7 |
It is possible to use SnapEngage across multiple countries. The hash string simply needs to be applied for the selected countries.
If you’d like the same code to be applied across multiple countries, please let Seller Support know so that it can be set up. |
How to Use It
After the necessary information is shared with the Seller Center team and the feature has been configured, a chat window will be available.
SnapEngage Steps
Add Multiple Users to SnapEngage Account