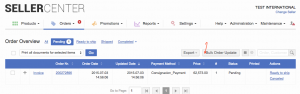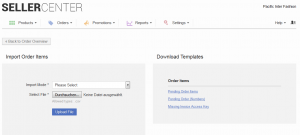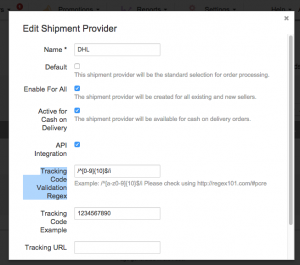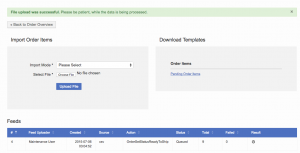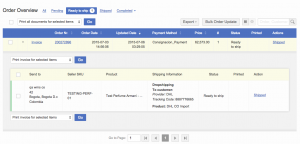Order Processing via CSV Upload
Contents
Objective
This increases the performance and productivity of order processing for backend Sellers. It allows the Seller to upload the required information and move the order from “Pending” to “Ready to ship,” from “Ready to ship” to “Shipped,” and from “Shipped” to “Delivered.”
- Delivery type must be one of the following: “Dropship,” “Pickup,” or “Send to Warehouse.”
- Delivery type is not case sensitive.
- Shipping provider is mandatory only for delivery type “Drop shipping” and “Send to Warehouse.”
- Shipping provider will pass as valid only if the Seller settings allow this provider.
- If the order has a predefined shipping provider and the configuration does not allow the shipping provider decided by OMS to be changed, the shipping provider cannot be replaced.
- If the order has payment method set to “Cash on delivery,” the shipping provider will pass as valid only if it allows this payment method.
- Tracking code is mandatory only for delivery type “Drop shipping” and “Send to Warehouse” (Unless API integration is active).
- Tracking code must follow the tracking code validation regex setup of the provider (if this is set).
Usage
Order Import Based on Order Item IDs
In order to move an order to the next step, please download a template for the targeted order status. The user needs to enter the order item ID for every order item in the order. To process multiple order items of the same order, all order item IDs need to be entered (separated by commas) into the template.
Order Import Based on Order Numbers
In addition to the import template for order item IDs, there is also the option to upload files that contain the order number. That way, it is easier for the backend Seller to select the orders they want to move without getting the corresponding order item ID for each item. When the order number is used, all order items of that order are assembled as one package and moved to the next step of the order process.