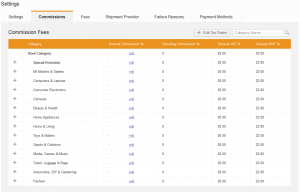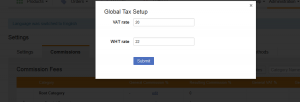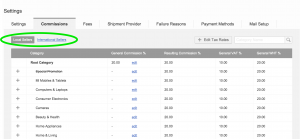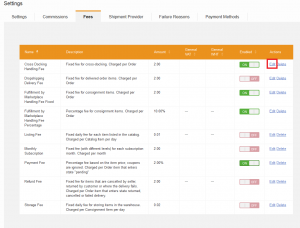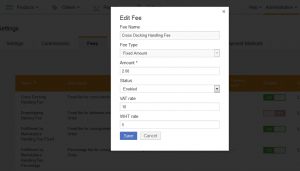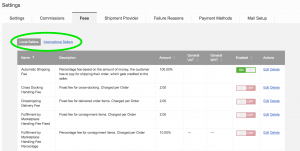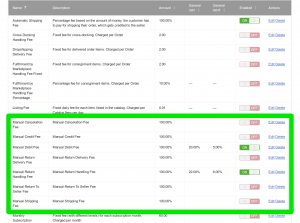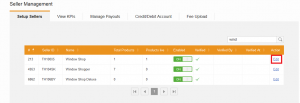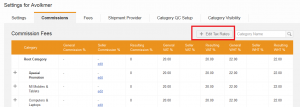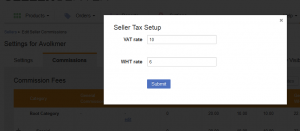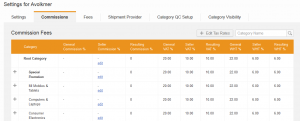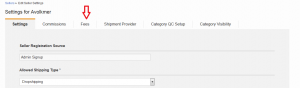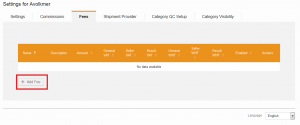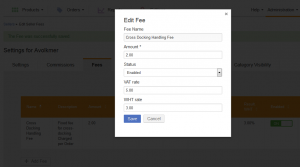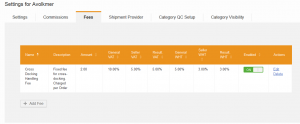Tax Setup
Contents
General Information
The two primary taxes that can be applied are Value Added Tax (VAT) and Withholding Tax (WHT).
VAT and WHT will be displayed in the Transaction Overview for the Sellers.
Currently, fees and commissions already include VAT. However, by default, WHT is for display-only purposes.
Tax Calculation
Example:
Unit Price = $1000
Commission = 10%
VAT = 10%
WHT = 20%
Resulting Fee/Commission amount that the Seller has to pay is calculated in the following way:
- Amount = Commission Value + VAT (default)
- Amount = Commission Value + VAT – WHT (if WHT is configured to be included in the amount)
Result:
Commission = $100, VAT = $10, WHT = $20
- Default (WHT is display-only):
- Amount = $100 + $10 = $110
- Refund amount= – $100 – $10 = – $110
- If WHT is configured to be included in the amount:
- Amount = $100 + $10 – $20 = $90
- Refund amount = – $100 – $10 + $20 = – $90
Tax Setup
VAT and WHT can be set up for categories and fees on global-level and on Seller-level.
Global-Level
Globally-set taxes will be applied for all Sellers using the platform unless different tax values are specified on the Seller-level.
Commission
Fee
Seller-Level
Seller-level will overwrite the global-level. However, if global VAT/WHT is empty (not set), the Seller-level will not override global-level.
Commission
Fee
Seller View – Transaction Overview
The Transaction Overview gives the VAT and WHT amounts based on commission rates. The transaction amount includes the VAT and the WHT.
| Step | Description | Image |
| 1 | Reports > Account Statements > Transactions Overview | |
| 2 | Transaction Overview displays the VAT and WHT amounts. |
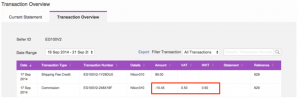
|
To read more about commission amount setup, please see the article on commission calculation.