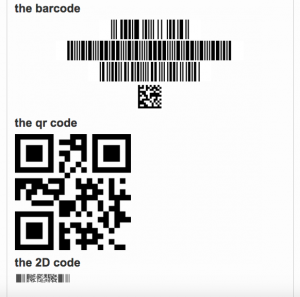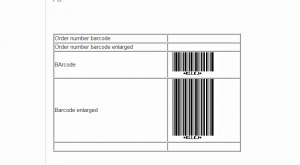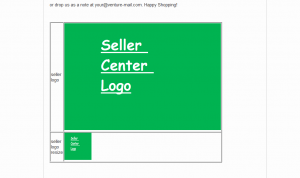Available Placeholders
Contents
Objective
Customization of all different types of document templates:
- Mainly used for invoices and shipping labels
- Picklist and Stock Checklist
- Manifest and Carrier Manifest
- Serial Number and Credit Note
- Product Preview
- Consignment (approved request)
Placeholders
| Placeholder | Description | Content / Calculation |
| Barcode |
|
Tracking code value from order |
| Billing Address |
|
Accumulated order information:
|
| Billing Address 1-5 |
|
Only order values for:
|
|
Cash on Delivery Collection |
|
Sum of item prices of order when order is of the type “Cash on Delivery” |
| COD collectable |
|
No calculation, simply displays the content of the field |
| Consignment Data Table | Used for configuring the Approved Consignment request). Available placeholders are Price, Price Excl. Vat, Product Identifier, Product Name, Quantity, Vat | |
| Current Date |
|
Date when the invoice is printed (format: dd-mm-YYYY |
| Current Time |
|
Time when the invoice is printed (format: HH:ii if not otherwise configured]) |
|
Customer Billing Name |
|
|
|
Customer Billing Phone |
|
|
|
Customer Billing Phone 2 |
|
|
|
Customer Billing Zipcode * |
|
|
| Customer Name |
|
|
|
Customer Phone No. |
|
|
|
Customer Shipping Name |
|
|
|
Customer Shipping Phone |
|
|
|
Customer Shipping Phone No. 2 |
|
|
|
Customer Shipping Zipcode |
|
|
| Invoice Date |
|
Date when the invoice is printed (format: dd-mm-YYYY [if not otherwise configured]) |
| Invoice Number |
|
Invoice number (generated by Seller Center) |
| Last Mile Shipping Provider |
|
order value of lastMileShippingProvider |
| Order Comment |
|
|
| Order Date |
|
Date of the order’s creation is printed. (format: dd-mm-YYYY [if not otherwise configured]) |
| Order Item Table |
|
No longer supported |
|
Order Item List with Package No. |
|
No longer supported |
|
Order Item List Extended |
|
No longer supported |
|
Order Items without Price Information |
|
No longer supported |
|
(customizable) Order Item List |
|
Placeholder Overview below |
| Order No. |
|
Order value for order number |
|
Order No. Barcode |
|
|
|
Package No. Barcodes |
|
|
| Package No. |
|
Order value of package (ID from OMS) |
| Package paid amount |
|
Sum of all order items’ paid price in a package. |
|
Portcode (for Lazada) |
|
Order value for portcode |
|
Portcode Barcode (for Lazada) |
|
|
| Payment Method |
|
Order value for payment method |
|
Registration No./ Cedula of the Customer (only Linio, Mobly, Kanui, Tricae) |
|
Order value for national_registration_number |
| Seller Address |
|
|
|
Seller Address Zipcode |
|
Zipcode from Seller profile |
|
Seller Business Address (First) |
|
Seller profile’s address 1 value |
|
Seller Business Address (Second) |
|
Seller profile’s address 2 value |
| Seller Business City |
|
Seller profile’s city value |
|
Seller Business Registration Number |
|
Seller profile’s registration number value |
|
Seller Company Name |
|
Seller profile’s company name value |
|
Seller Address Zipcode * |
|
Seller profile’s zipcode value |
| Seller Logo |
|
Seller profile logo |
|
Seller Logo URL |
|
Seller profile logo URL (storage of logo) |
| Seller Name |
|
Seller profile name |
|
Seller Phone Number |
|
|
| Seller Email |
|
Seller profile email value |
| Seller VAT No. |
|
Seller profile VAT number value |
|
Shipping Address |
|
Accumulated order information:
|
|
Shipping Address 1-5 |
|
Only order values for:
|
|
Shipping Costs |
|
SUM (sales_order_item.shipping_fee) |
|
Shipping Cost on Order-Level |
|
SUM (sales_order_item.shipping_fee) |
|
Shipping Provider (for Jumia/Lazada)* |
|
Order value of shipping_carrier |
|
Shipping Tracking ID (For Jumia) * |
|
Order value of tracking code |
| Subtotal |
|
SUM (sales_order_item.unit_price) + SUM (subsidy) |
|
Sum Items per Package |
|
Amount of items within package |
| Total |
|
SUM (sales_order_item.paid_price + sales_order_item.shipping_fee + sales_order_item.shipping_service_cost) |
|
Total Package Weight |
|
SUM (sales_order_item.extra_attributes.weight) |
|
Total Paid Price |
|
SUM (sales_order_item.paid_price) |
|
Total Price in Words |
|
SUM (sales_order_item.paid_price + sales_order_item.shipping_fee + sales_order_item.shipping_service_cost) |
|
Total Product Weight |
|
SUM (sales_order_item.weight) |
|
Total Tax Amount |
|
SUM (sales_order_item.tax_amount) |
|
Total Unit Price |
|
SUM (sales_order_item.unit_price) + SUM (subsidy) |
|
Total without Shipping Fees |
|
SUM ( sales_order_item.paid_price + sales_order_item.shipping_service_cost) |
|
Total without VAT |
|
SUM (paid_price + shipping_fee + shipping_service_cost – tax_amount) |
|
Total without shipping service Cost |
|
SUM (sales_order_item.paid_price + sales_order_item.shipping_fee) |
|
Total without Voucher / Wallet Calculation |
|
SUM (sales_order_item.unit_price) + SUM (subsidy) + SUM (sales_order_item.wallet_credits) |
| Unitloads |
|
|
| VAT Amount |
|
SUM ( tax_amount ) |
| Voucher |
|
|
|
Total without Voucher |
|
Package value (Sum Unit Price) – Venture vouchers E.g.: Total (Unit price of item * Quantity) – Voucher Amount |
|
Unit Price excluding VAT |
|
sales_order_item.paid_price – sales_order_item.tax_amount, both values are received from OMS |
| Wallet Amount |
|
– SUM (sales_order_item.wallet_credits) |
| Zipcode Barcode |
|
|
|
Picklist Based on Order Item by Package |
{{#pick_list_by_package_items}} Inside the loop, you can use following placeholders for each row: {{order_nr}}: Order number {{order_item_seller_sku}}: Seller SKU {{order_item_title}}: Product name {{{order_item_picture}}}: Product image, notice three brackets to not escape HTML output {{tracking_code}}: Tracking code {{order_item_unit_price}}: Unit price of product {{order_item_quantity}}: Quantity of items in order and given package {{voucher_amount}}: Discount (= voucher_amount) {{total_price_without_shipping}}: Total without shipping (= quantity x unit price – discount) |
|
| Extra Phone Number |
|
Order’s value for phone 2 |
Barcodes:
|
{{#barcodes.type_pixelWidth_pixelHeight}}value{{/barcodes.type_pixelWidth_pixelHeight}}
Note: {{#barcodes.C39_2_32}}{{order_nr}}{{/barcodes.C39_2_32}}
|
Order Item Table Placeholders
| Placeholder | Description | Content/Calculation |
| Discount Price | Discount for this particular order item | |
| International Base Cost | Base Cost are Cost, Insurance and Freight reduced by Freight Cost and International Taxes | Base cost = CIF – Freight Cost – International Taxes |
| International CIF price | Cost, insurance and freight (CIF) is a trade term requiring the seller to arrange for the carriage of goods by sea to a port of destination, and provide the buyer with the documents necessary to obtain the goods from the carrier. | CIF = Onsite price * (1- varCommission) / (1 + varCustoms) |
| International Custom Clearance | Cost that apply based the Commission and the onsite price | Customs = var.Customs * Onsite price * (1- varCommission) / (1 + varCustoms) |
| International Freight Cost | Freight cost are charged based on the weight of the freight | Freight Cost = varFreight * Weight |
| International Taxes | International taxes are calculated as percentage of the CIF | International Taxes = varIntTaxes * CIF |
| Item Color | Color information for this particular order item | |
| Item Counter | Serial order item number for printing (1,2,3) | |
| Item Name | Product name | |
| Item SKU | Shop SKU of the product | |
| Item SKU Seller | Seller SKU of the product | |
| Item Variation | Variation / size of the product | sales_order_item.variation |
| Order Item ID | Seller Center order item ID | sales_order_item. |
| Package Number | Seller Center package ID that the product belongs to | |
| Paid Price | Paid price of the product | sales_order_item.paid_price |
| Price of Item | Unit price of the product | sales_order_item.unit_price |
| Quantity | Quantity of the product | sum of the items with same sku |
| Sales Price without VAT | Paid price of item without VAT amount | sales_order_item.paid_price – tax_amount |
| Serial Number | Serial numbers provided by Seller for particular order item. More information can be found here. | |
| Serial Number Barcode | Barcode of the serial number | |
| Tax Amount | Tax amount for this particular order item | sales_order_item.tax_amount |
| Tax Code MY | See below for Malaysian tax values. | Depends on sales_order_item.tax_percent, if it is 0, than class is SL, if it is 6 than class is S6, otherweis it is empty. We receive tax_percent from OMS. |
| Tax Rate | sales_order_item.tax_percent, from OMS | |
| Total Price | Sum of all products prices | Multiplication sales_order_item.item_price * sales_order_item.item_quantity. |
| Unit Price excluding VAT | sales_order_item.paid_price – sales_order_item.tax_amount, both values are received from OMS | |
| VAT Amount without Shipping VAT | Calculates the tax value without the tax of shipping fee amount. | unit_price – (unit_price / (1+0.01 * tax_percent)) |
| Delivery Expected Date | Adds the expected date when delivery is due. | sales_order_item.promised_shipping_date |
Consignment Data Table Placeholders
| Placeholder | Description | Content/Calculation |
| Price | Product price | catalog_product.price |
| VAT | VAT % | catalog_tax_class.tax_percent |
| Price without VAT | Product price excluding VAT | catalog_product.price – (catalog_product.price * catalog_tax_class.tax_percent / 100) |
| Product Name | Name of the Product | |
| Product Identifier | Unique product identifier (UID, EAN, etc.) | catalog_product.product_identifier |
| Quantity | Quantity of the approved items in the request |
Enlarged Barcodes
Sometimes barcodes can’t be read by scanners because they are too small. In the placeholder list, there is now the option to use an enlarged barcode (meaning the height of the barcode will be enlarged).
- Usually the height of a barcode is 1.5 cm.
- With the enlarged option, the height can be increased or decreased by a factor of “x” (e.g., two times larger, three times larger, etc.)
Example of enlarged barcode:
Resizing of Seller Logo’s
When a Seller uploads their Seller logo to their profile, this logo can also be displayed on any document template.
- Currently, when the logo placeholder is used, the original size of the logo is displayed.
- To change the logo size on the document templates, use the placeholder “Seller Logo URL”
- Insert an image and use the placeholder “Seller Logo URL” as the image URL.
- Set the values for width and height.
- The corresponding logo will be displayed in the document template.
As HTML code, it will look like this:
<img alt=“” src=“{{ seller_logo_url }}” style=“height:90px; width:90px” />
Format of Date Placeholders
It is possible to customize the format of the following date placeholders:
- Current Date
- Current Time
- Invoice Date
- Order Date
- Date of Document Headline
Fill in the required format in the general settings.
Available options:
-
“Y-m-d H:i:s”
- E.g.: 2012-03-24 17:45:12
-
“d/m/Y H:i:s”
- E.g.: 24/03/2012 17:45:12
-
“d/m/y”
- E.g.: 24/03/12
-
“g:i A”
- E.g.: 5:45 PM
-
“G:ia”
- E.g.: 05:45pm
-
“g:ia \o\n l jS F Y”
- E.g.: 5:45pm on Saturday 24th March 2012
Note: If no custom settings are applied, the default Seller Center date format will be used.
Malaysian Tax Values for Invoices
| Placeholder | Description | Content / Calculation |
| Tax Code |
Depends on sales_order_item.tax_percent:
|
Order value for tax_percent from OMS. |
| Unit Price plus Total Shipping Fee for MY S6 | Unit price plus total shipping fee of items with tax_percent = 6 | ( unit_price + shipping_fee) /1.06 |
| Unit Price plus Total Shipping Fee for MY SL | Unit price plus total shipping fee of items with tax_percent = 0 | unit_price + shipping_fee |
| VAT Amount | Sum of tax amounts of each item | SUM ( tax_amount ) |
| VAT Amount for MY S6 |
VAT amount for Malaysia S6
|
SUM( (0.06 / 1.06 ) * (shipping_fee + unit_price) ) |
| VAT Amount for MY SL | VAT amount for Malaysia SL | |
| VAT Amount without Shipping VAT |
Malaysia specific placeholder
|
unit_price – (unit_price / (1+0.01 * tax_percent)) |
Translation
The value from the translation editor is used for the following placeholders:
- Payment Method
- Shipment Provider
- Shipping Type / Delivery Option
- Shipment Provider Route
- Shipment Provider Region
- Shipment Provider Service level
- Translations are displayed and printed depending on the user language.
- Shipment provider route/region/service level is only printed when configuration {{ getShipmentInformation }} is enabled.
- Translations is only printed for the shipment label document, not for any other templates.
- If no translation is provided, the placeholder content will display the original content.
Creation of Templates with Translations
- Create or update the template for shipment labels.
- Once the content is added, save the changes.
-
Preview the template.
- This will ensure that the required translation is automatically added to the Translation Editor
- Go to Administration > Settings > Content Management > Translation Editor
- Search for the translation and add the required translation from the specific language(s).