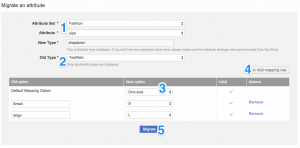Attribute Types Migration Tool
Objective
As a Shop admin, I want to be able to change the attribute type in the Shop backend system (e.g., to increase product visibility and enhance the search options for customers in the Shop itself).
- Afterwards, I would like to seamlessly synchronize the change to Seller Center.
- This synchronization will take up to 30 minutes.
Available Migration Paths:
- Text to option
- Text to multi-option
- Option to multi-option
- Option to option (only value-mapping)
Only admins with access to the “attribute_migration_tool“ ACL resource can access this tool.
Read how to manage roles and permissions here.
Setup
Critical Knowledge Change the attribute type in the Shop and wait for 30 minutes so that the change is synchronized to Seller Center.After this is done, you can proceed with migration in Seller Center:
Step Description Image 1 Go to Administration > Attribute Type Migration 2 Steps: - Choose the attribute set and the attribute.
- Choose “Old Type” (“New type” is selected automatically.)
- Choose the default mapping option.
- Add as many mappings as necessary.
- Click “Start Migration” when steps 1-4 are done.
Note: All migration runs are added to the Audit Log.
It is also possible to change global attributes by selecting the option “Global Attributes.” Global attributes includes all attributes except “brand,” “browse_nodes,” “categories,” “parent_sku,” “quantity,” “tax_class,” “price,” “description,” and “short_description.”The Attribute Migration tool might not not work for size/variation attributes. Please test on a staging system whether the product updates its value.Size Migration
In order to move size attributes from a previous text field to a dropdown, the Attribute Migration tool can be used. However, it is possible that no products will be updated.
There are two options to change the size:
- Remove the current variation and create a new variation with the correct size.
-
Apply a migration to change specific values. In order to use the migration option, the following needs to be done:
- If you want to use the option that uploads a CSV file, please provide a CSV file that looks like the following:
Attribute ID Old Type New Type From Value To Value Category ID – “Attribute ID”: the ID from Seller Center for the size attribute
– “Old type”: the attribute type that was used before (if the migration was, for instance, from text to dropdown). In your case, this is dropdown.
– “New type”: dropdown
– “From value”: the value that was previously used (the option that was deleted on Shop-side)
– “To value”: the value that should be used now
– “Category ID”: ID from Seller Center (optional)After the file has been prepared, please create a TMLSD ticket so that the file can be uploaded to the affected system.