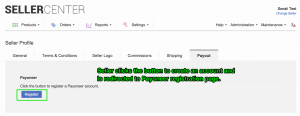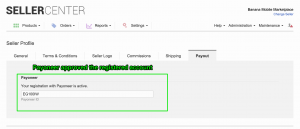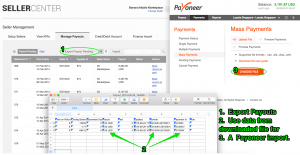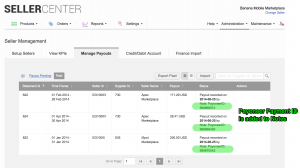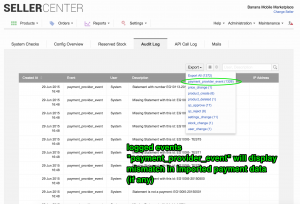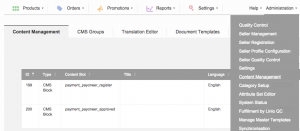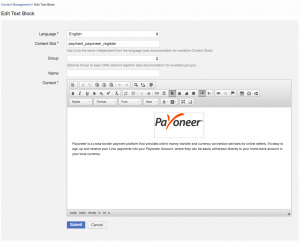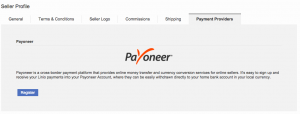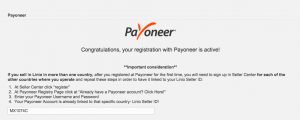Objective
- As a Venture, I want to use external providers to reduce cost and add scalability to the payout process.
- I want this feature to only be available to international Sellers.
For these purposes, Seller Center has chosen to integrate the service Payoneer. For more information on Payoneer, click here.
How it Works
Critical KnowledgeIf you want to enable the feature live, please raise a TMLSD ticket. The parameter that needs to be enabled is “
payment/provider/payoneer/configuration.”
To activate Payoneer in any country, please specify in the ticket:
-
The API URL
-
Partner username
-
Partner password
-
Partner ID
Seller Center team recommends testing the feature on staging before enabling it on a live system.
If the feature is enabled, it will function as described below.
Seller Profile
No administration is required; the feature is automatically available only for international Sellers (based on the “tax_class” settings).
|
Step
|
Description
|
Image
|
|
1
|
Seller creates a Payoneer account via link in their profile.
Seller is redirected to Payoneer and after finishing the registration, directed back to Seller Center. |
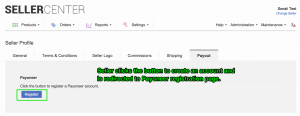
|
|
2
|
Payoneer approves the Seller’s account.
-
Payoneer payee ID is displayed in the Seller’s profile.
-
Payoneer ID can not be edited.
|
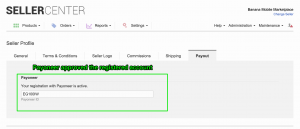
|
Payout Process
|
Step
|
Description
|
Image
|
|
1
|
Payouts export.
Go to Administration > Seller Management > Manage Payouts. Then create an export.
The following information needs to be uploaded to the Payoneer file:
-
“Payout” (Payout amount)
-
“Number” (Payout number)
-
“Payoneer ID” (Payoneer payee ID)
|
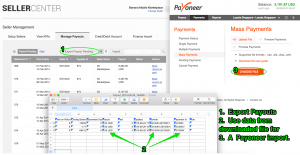
|
|
2
|
File upload to Payoneer.
Administrator manually uploads a Payout file to Payoneer based on the Payoneer specifications. |
|
3
|
Payoneer updates Seller Center regarding successful transactions.
-
Payouts are marked as “Paid”
-
The Payoneer payment ID can be found in the “Note” in the “Status” column.
|
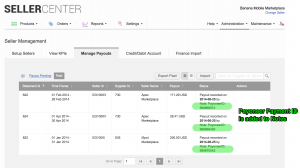
|
|
4
|
Payoneer updates Seller Center regarding failed transactions.
-
If a mismatch in the file imported to Payoneer is detected, an event will be added to the Audit Log.
|
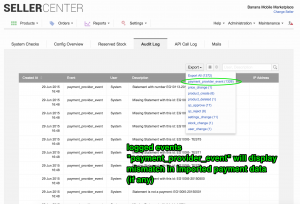
|
CMS Blocks
|
Step
|
Description
|
Image
|
|
1
|
Go to Administration > Content Management
Search for paymentpayoneer{register/approved}
|
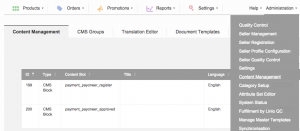
|
|
2
|
Edit payment_payoneer_register block with HTML content.
|
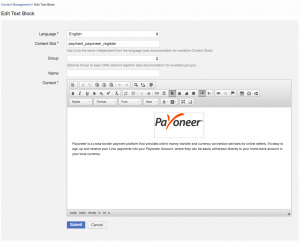
|
|
3
|
This block will appear only to Sellers who do not yet have an account with Payoneer.
|
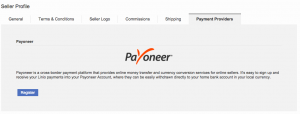
|
|
4
|
The content of the block payment_payoneer_approved will be visible only to users who already have a Payoneer account.
|
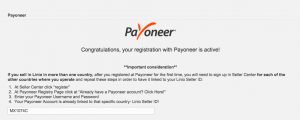
|