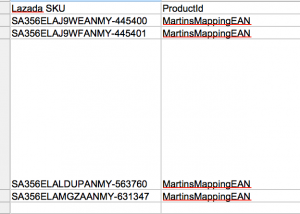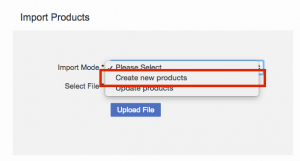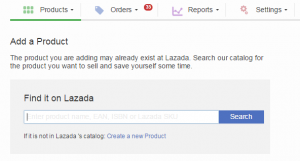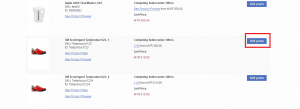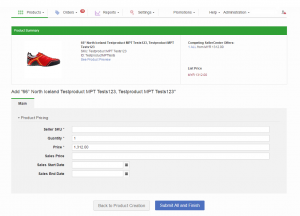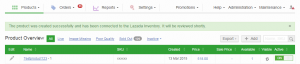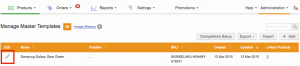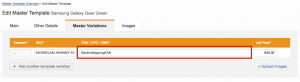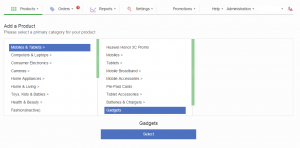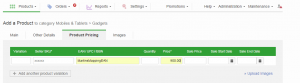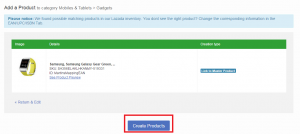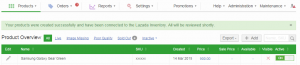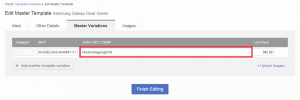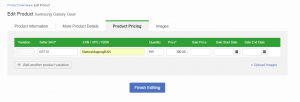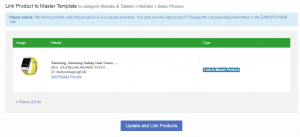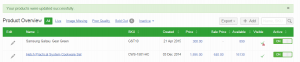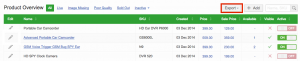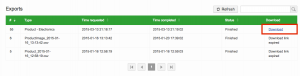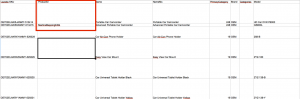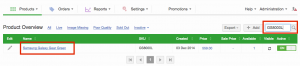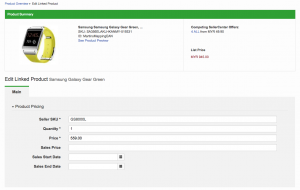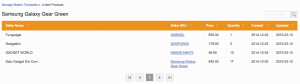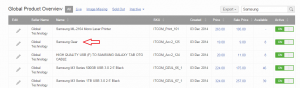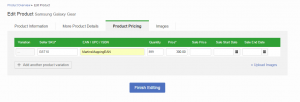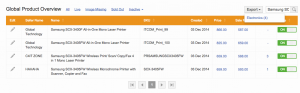This functionality only works for backend users.
|
#
|
Description
|
Image
|
|
1
|
-
Look for an existing master template under Administration > Manage Master Template
|

|
|
2
|
-
Copy the master template product ID (EAN,UPC) that you would like to use in product update.
|
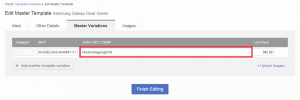
|
|
3
|
-
Under Product > Manage Products, click “Edit” for the product you want to link to to the master template.
|

|
|
4
|
-
Insert the product ID (EAN,UPC) under “Product Pricing”
|
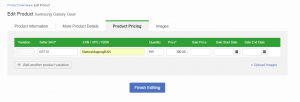
|
|
5
|
-
When finished editing, click “Update and Link Products”
|
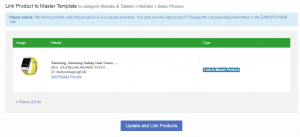
|
|
6
|
-
The product is successfully updated.
|
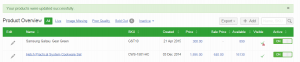
|
|
#
|
Description
|
Image
|
|
1
|
-
Look for an existing master template under Administration > Manage Master Template
|
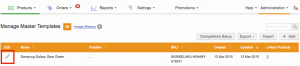
|
|
2
|
-
Copy the master template product ID (EAN,UPC) that you would like to use in product update.
|
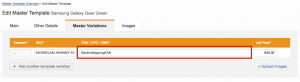
|
|
3
|
-
On Seller-level, export the products you want to be updated.
|
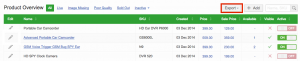
|
|
4
|
|
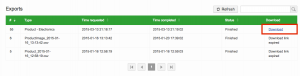
|
|
|
-
Change the “ProductID” column in the template and add the product ID from the master template.
|
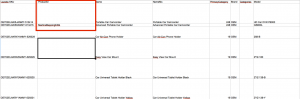
|
|
|
-
Check after the product has been uploaded: you will not find the product with the original name anymore because it has been overwritten by the master template.
-
Search for Seller SKU.
|
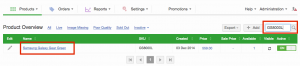
|
|
|
-
Edit the product.
-
Check the new content.
|
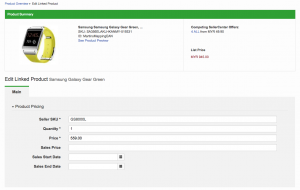
|
|
|
-
Go to “Manage Master Templates”
-
The number of linked products will have increased.
|

|
|
|
-
Details of linked products will include the new Seller.
|
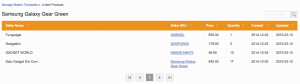
|
|
#
|
Description
|
Image
|
|
1
|
-
Look for an existing master template.
|
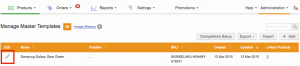
|
|
2
|
-
Copy the master template product ID (EAN,UPC) that you would like to use in product update.
|
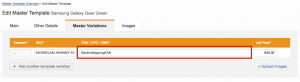
|
|
3
|
-
On Seller-level, export the products you want to be updated.
|
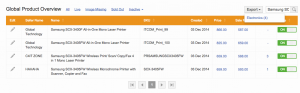
|
|
4
|
|

|
|
|
-
Change the “ProductIDs” column in the template and add the product IDs from the master template.
|
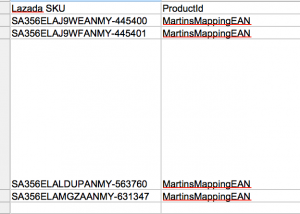
|
|
|
-
Edit the product.
-
Check the new content.
|
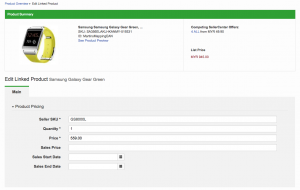
|
|
|
-
Go to “Manage Master Templates”
-
The number of linked products will have increased.
|

|
|
|
-
Details of linked products will include the new Seller.
|
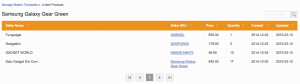
|