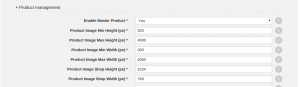Image Crop Tool
Objective
As a small Seller without graphic design skills, I want to be able to edit my images after uploading them to Seller Center (e.g., to crop them before the Shop system automatically re-sizes them).
As part of quality control (QC), I want to improve images by editing them rather than rejecting the whole product because of one improper image.
The Image Crop Tool allows lets you zoom, rotate and crop newly-uploaded or unapproved images on the following pages:
- Edit Product
- Manage Product Images
- QC Detail
The Image Crop Tool allows Sellers or QC agents to crop images (e.g., when they realize that the image needs editing after the image upload). This is not a replacement for offline (bulk) image editing.
Note: The edit icon will only appear on newly-uploaded or unapproved images, since Seller Center only has the original (large) version available for those images.
- To enable Image Crop, please create a TMLSD ticket in JIRA. The configuration parameter that needs to be changed is product/image_crop_tool/enabled.
- Important: Give Sellers proper training on your image guidelines.
-
Mandatory: Update Shop image sizes in global settings. Setting names are “Product Image Shop Width (px)” and “Product Image Shop Height (px)”.
Choose the size of the largest image you show in your Shop as the minimum.
Required Settings
Update Global Settings
Known Limitation
Image size validates against the uploaded image, not against the cropped image.
Seller Center will not allow you to upload an image that is larger than the allowed maximum dimensions and crop it to an area that is lower than the allowed maximum dimensions via the Product Edit page. Currently, the image file upload and image cropping is a two-step approach. To make this a one-step process, both actions need to be combined, keeping in mind that cropping is not always possible (e.g., when uploading images via API or CSV file).
Possible Workaround: Increase configured Shop image dimensions so that Sellers cannot upload images that exceed the permitted image size.