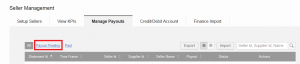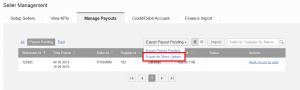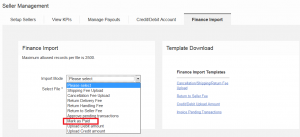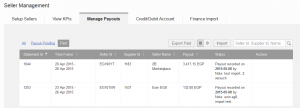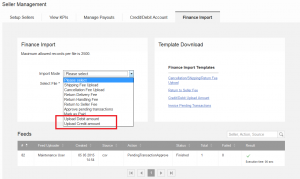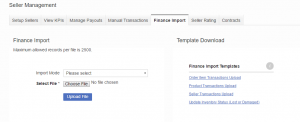Finance Uploads
Contents
Objective
As a Venture, I want to manage my pending payouts or credit/debit amount not only manually, but also in a mass upload. This will increase the efficiency of managing a large amount of Sellers.
Import Modes
Fee Upload
The fee upload has previously been described in this chapter. This handling has not been changed except that each uploaded file is processed in a feed, similar to product and Seller settings import.
With this feed processing, error reports can be handled much more easily.
Pending Payout
Currently, when an account statement period is closed, the Sellers wait for their payout. For this to work, someone from the Shop needs to manage each payout separately.
Pre-steps
Uploading of File
Credit/Debit Upload
The Finance Quality Control feature will be enabled also since all mass credit/debit uploads must go through Finance Quality Control.
Pending Transactions
If partial payouts are used in Seller Center, please read this page for further information.
Standardized Transactions
As a Venture, I may want to get rid of generic Credit / Debit in case I want to have 1. a clearer accounting and 2. more visibility and transparency for sellers in their account statement.
- To enable this feature please raise a TMLSD ticket to activate standard_manual_transactions/enabled.
- You would also need to provide a list of transactions you want to be available for manual upload (see the list below)
- To enable finance QC for this feature the configuration parameter that needs to be enabled is core:new_transaction_qc_table/enabled
List of Available Transactions
| Transaction Type | Transaction ID – Transaction Name |
| Global | 17 – Monthly Subscription |
| Catalog Product |
9 – Storage Fee 10 – Storage Fee Credit 47 – Lost or Damaged (Product Level) Credit 59 – Lost or Damaged (Product Level) |
| Sales Order Item |
7 – Shipping Fee (Item Level) 13 – Item Price Credit 14 – Item Price 15 – Commission Credit 16 – Commission 23 – Cancellation Fee 24 – Return Delivery Fee 25 – Return Handling Fee 34 – Pick Fee 35 – Pack Fee 44 – Subsidy 45 – Subsidy Refund 48 – Lost or Damaged (Order Item Level) Credit 50 – Consignment Delivery Fee 51 – Consignment Delivery Fee Credit 52 – Pack Fee Credit 53 – Pick Fee Credit 60 – Lost or Damaged (Order Item Level) 61 – Discount Fee 62 – Discount Fee Credit 66 – International Freight Fee 67 – International Freight Fee Credit 68 – Custom Clearance Fee 69 – Custom Clearance Fee Credit 73 – Penalty (Order Item Level) 74 – Penalty (Order Item Level) Credit 75 – Commission Rebate 76 – Commission Rebate Credit 77 – Shipping Fee Credit (Item) |
| Seller |
26 – Return to Seller Fee 54 – Penalty 55 – Penalty Credit 56 – Studio Fee 57 – Studio Fee Credit 58 – Monthly Subscription Credit 64 – Down Payment 65 – Down Payment Credit 70 – Balance Settlement Credit 71 – Packaging Subsidy 72 – Packaging Subsidy Credit |
Standardized Transactions Upload
(The Last) Closed Account Statement Correction
The feature is only available for Standardized Transactions Upload (see above).
The account_statement/correction_allowed_days will modify the time period for the payouts to be sent to the third party systems (Navision).
The default value of account_statement/correction_allowed_days is 0 (zero) – no corrections is allowed.