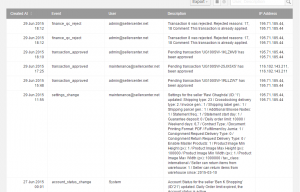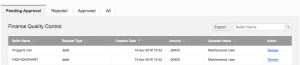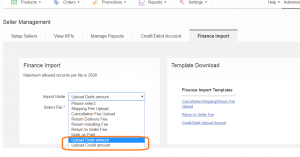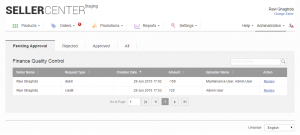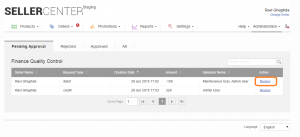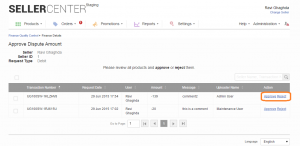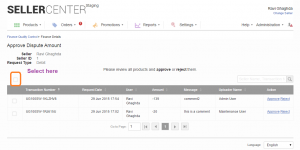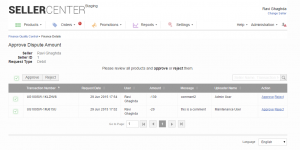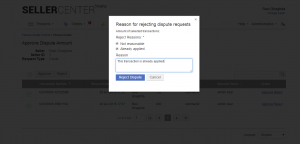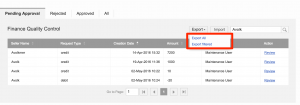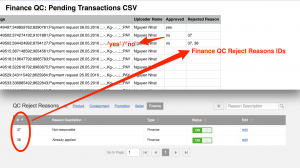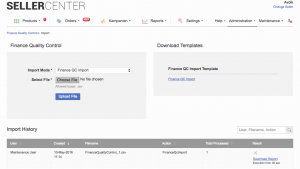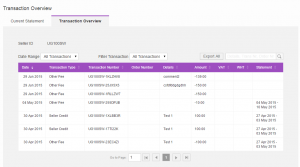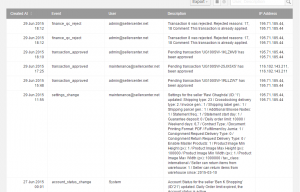Objective
As a Venture, I want to have a Finance Quality Control functionality to avoid creating accidental financial damage.
If Finance Quality Control should be activated please create a TMLSD ticket. The configuration that needs to be enabled is
import/massive_credit_upload/enabled.
By default, the feature is available only to backend finance user roles.
How it Works
The section “Finance Dispute Quality Control” is available under the administration menu.
The following tabs are available:
-
“Pending Approval”
-
“Approved”
-
“Rejected”
-
“All”
When a Venture creates a debit/credit transfer to a Seller, the transfer appears in the Finance Quality Control, where it has to be approved before being executed.
Finance Quality Control Interface Configuration
Please, create a TMLSD ticket if you would like to change the grouping. The configuration parameter that needs to be changed is core:finance_qc_feed_group/enabled = “0” for the version 1; “1” for version 2.
Depending on the preference, there are two ways to display the main table:
|
Version
|
Description
|
Image
|
|
1
|
Grouping by Seller and request type
|
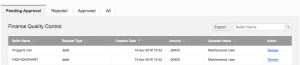
|
|
2
|
Grouping by the upload ID and request type
|

|
Finance Quality Control – Approving/Rejecting Transactions
Finance QC Approve / Reject via CSV Upload
|
#
|
Description
|
Image
|
|
1
|
In the “Pending Approval” tab:
Choose “Export” to download the either all the pending transactions or the filtered pending transactions. |
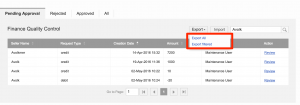
|
|
2
|
In the downloaded file, decide whether a product is approved or rejected.
Rules:
-
“Approved” column:
-
Mandatory
-
Accepted values: “yes” / “no”
-
“Rejected” column:
-
Mandatory if not approved
-
Accepted values: the Finance QC rejected reasons ID (comma separated)
-
Rejection Message:
-
Optional
-
Applied only when transaction is rejected.
Tip: Finance QC rejection reasons can be found under Administration > Content Management > QC Reject Reasons > Finance |
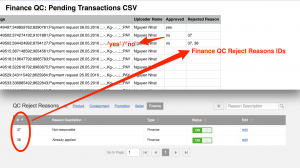
|
|
3
|
Upload the file with the appropriate approval or rejection decisions.
-
In the Finance QC, click the “Import” button -> You will be forwarded to the Import screen.
-
Select “Finance QC Import” as the “Import Mode” and choose your file.
-
Click “Upload file”
Tip: Aside from the QC exported file, the document template can also be used. In that case, please, copy and paste the products to the template. |
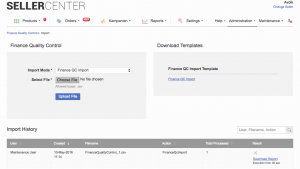
|
|
4
|
See the feed for details:
-
Successful import, or
-
Download the report for a detailed errors analysis.
|
|
Transaction Overview
All the approved transactions will appear under the Seller’s Transaction Overview with the “Transaction Type” set to “Other Fee”
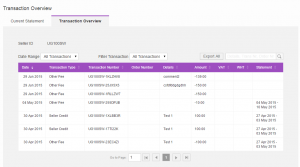
Audit Log
An entry is added to the Audit Log for credit or debit approval.