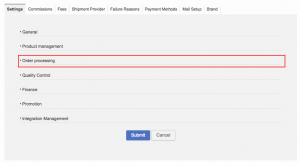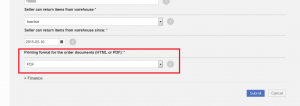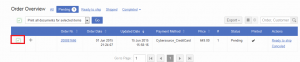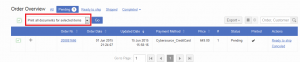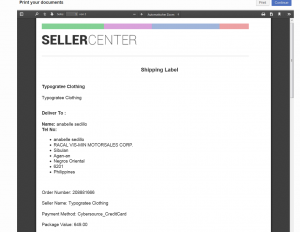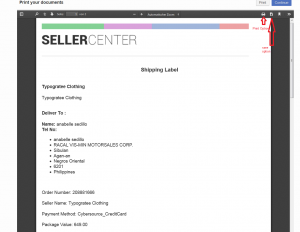Document Templates Printed as PDF Files
Objective
When a Seller wants to immediately print a PDF file of all document templates without an HTML preview.
Critical KnowledgeIn order to activate the feature, please raise a TMLSD ticket. The configuration which needs to be changed is order/export/document_as_pdf.
Setup
Order Processing
Additional Side Notes
- Firefox doesn’t allow the printing of PDFs with JavaScript (this raises a “Permission Denied” error); therefore, the “Automatic printing” and the “Print” button won’t work. The user has to print from the PDF plugin interface.
- Due to limitations of the used library, users will have to update their templates in order to have them rendered properly as PDFs.
- Printing is not supported in formats other than DIN A4 for templates.