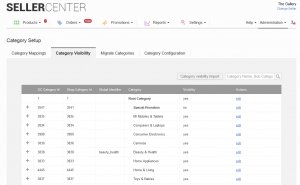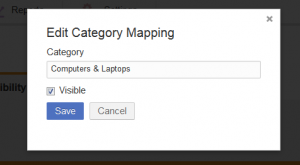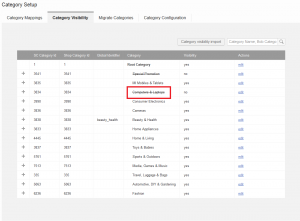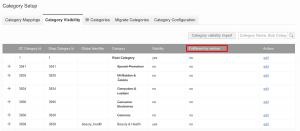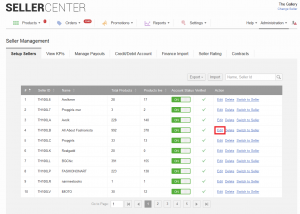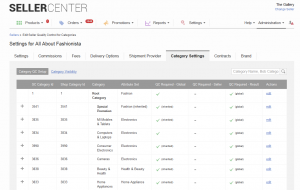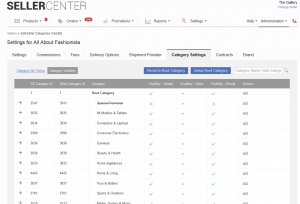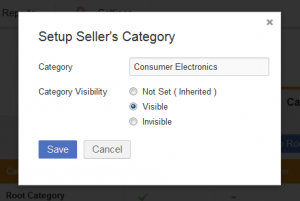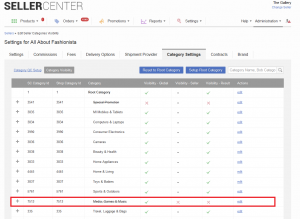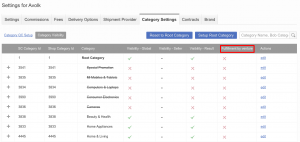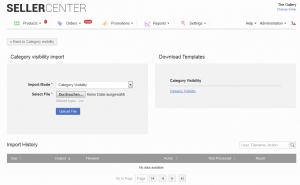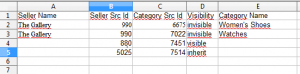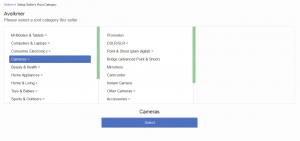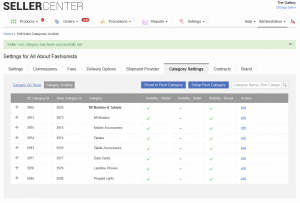Objective
The category tree is usually fairly large, as it is provided by the Shop system. For Sellers, it is often hard to decide which category to place their products in so that they can easily be found by customers.
Some Shops already have a second category tree that is only available for marketplace products. However, even if the Seller is only initially listed in the “Marketplace” categories, they may also want to sell products in the normal categories.
Furthermore, some categories that are only available for a limited time frame (e.g., promotion categories) don’t need to be visible to the Seller. Thus, these categories can be made unavailable.
Global-Level Category Visibility Setup
Global category setup is active for all Sellers.
|
Step
|
Description
|
Image
|
|
1
|
Go to Administration > Category Setup
|
|
|
2
|
The displayed overview shows all active categories that are available in the Shop system.
|
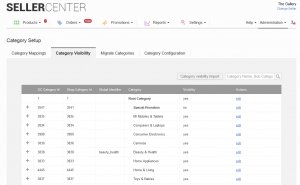
|
|
3
|
The column “Visibility” indicates if a particular category is visible in Seller Center or not.
-
When a category is not visible in Seller Center, the category name is crossed out (
crossed out).
Click “Edit” in any category to change the visibility of a category. |
|
|
4
|
In the overlay that opens, the visibility can be set/unset depending on the current setting.
|
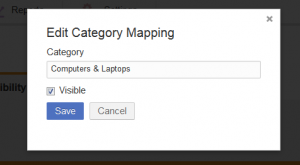
|
|
5
|
To finish the process, save the changes by clicking “Save”
When a category is set to invisible, the column for visibility displays “No” and the name is crossed out (crossed out). |
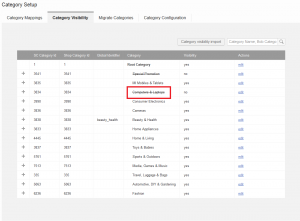
|
|
6
|
In “Fulfillment by venture” column, an admin has the ability to set visible/invisible categories and subcategories for consignment request with the same mechanism as for global visibility.
Please note that there is no inheritance logic on this level. |
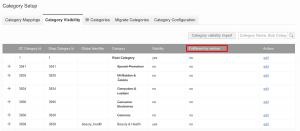
|
Seller-Level Category Visibility Setup
Seller-level configuration overrides the settings on global-level. This guarantees individual settings for different Sellers.
|
Step
|
Description
|
Image
|
|
1
|
Go to Administration > Seller Management. Search for a Seller and click “Edit”
|
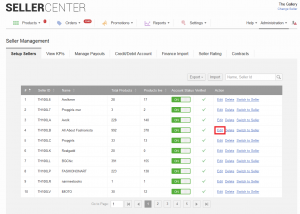
|
|
2
|
Click the tab “Category Settings”
|
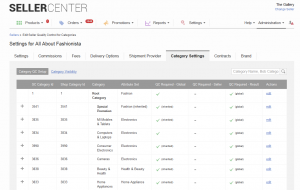
|
|
3
|
Click the filter for “Category Visibility”
|
|
|
4
|
The same category tree that was available on global-level is displayed.
In the overview, two additional columns are displayed. The column to the right of the category name displays the setting that is used on the global-level. To the right of this, the Seller setting is displayed, as well as the resulting setting that will be applied.
The resulting setting column is especially useful when global and Seller-level settings are different. This column clearly displays which setting is actually being used. |
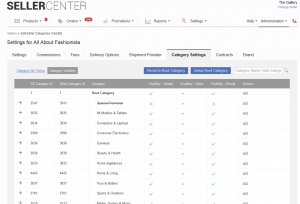
|
|
5
|
To change the visibility, click “Edit” for the category that should be changed.
Three options are available:
-
“Not Set (inherited)”: the setting of the next parent category is used
-
“Visible”: the category is visible for the Seller
-
“Invisible”: the category is not visible to the Seller
|
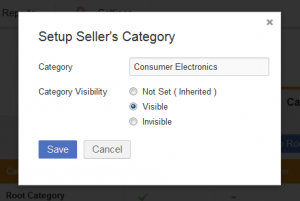
|
|
6
|
Click “Save” to save the changes.
|
|
|
7
|
As a result, the Seller setting is displayed.
|
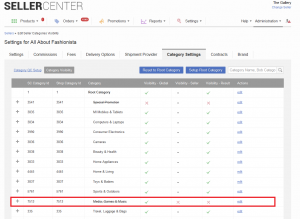
|
|
8
|
In “Fulfillment by venture” column, an admin has the ability to set visible/invisible categories and subcategories for consignment request with the same mechanism as for catalog visibility.
|
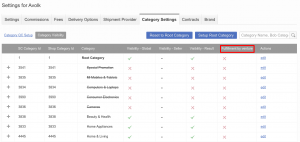
|
Manually setting up the visibility of a high number of categories for different Sellers is potentially error-prone and has to be done individually for each Seller. Therefore, Seller Center supports massively uploading category changes for both catalog visibility and fulfillment visibility.
|
Step
|
Description
|
Image
|
|
1
|
Go to Administration > Category Setup
|
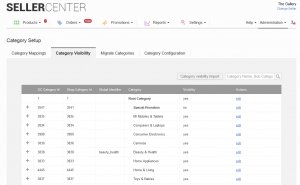
|
|
2
|
Above the table, there is a button for “Category Visibility Import”
|
|
|
3
|
Once “Import” is clicked, a new page opens for import.
|
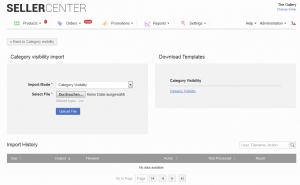
|
|
4
|
On the right side, a template can be downloaded that contains a template for uploading.
The template contains only entries of categories where the Seller-level visibility status is already set to “Visible” or “Invisible.” If the status is on “Inherited,” those categories are not part of the export, but can still be updated.
The same logic applies to the fulfillment visibility column. |

|
|
5
|
Fields to be filled:
-
“Seller Name”: name of the Seller
-
“Seller Scr ID “: database ID in the Shop system for the Seller
-
“Category Src ID”: database ID in the Shop system for the category (can be different from the one in Seller Center)
-
“Visibility “*: visibility status can be changed to the following options:
-
“Visible”
-
“Invisible”
-
“Inherited” (takes visibility status from parent category)
-
“Category Name”
* mandatory
The same logic applies to fulfillment visibility column. |
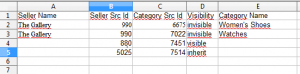
|
Root Category on Global-Level
Root category means that only a certain part of the whole category tree will be available for all (or certain) Sellers.
To define a root-category on global-level for all Sellers, the category ID of the category in Seller Center is needed. It is important to provide the Seller Center ID since it can differ from the ID in the Shop backend system.
Please create a ticket within
TMLSD project within JIRA for changing the root category from category A to category B. The configuration parameter
category/root needs to be changed.
Furthermore, it is possible to set a specific root category for the Seller. By default, this category has the same value as the global root category. However, it is also possible to set a Seller-specific root. The configuration that needs to be updated is category/default_seller_root.
Root Category on Seller-Level
To allow a Seller to only see certain categories or to make it easier for a Seller to place their products in the catalogue, it is possible to make only a certain category or categories visible to the Seller.
-
Instead of changing all categories to “Invisible” when only a certain sub-tree of the whole category is needed, it makes sense to just move the globally-used root category to the sub-tree. That way, the Seller only sees this part of the category tree.
|
Step
|
Description
|
Image
|
|
1
|
Please follow steps 1 – 4 from the previous table.
|
|
|
2
|
Above the overview table there are two buttons: “Reset Root Category” and “Setup Root category”
|
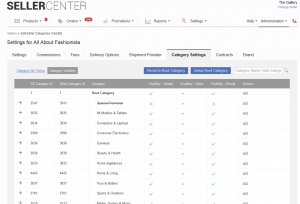
|
|
3
|
When “Setup Root Category” is clicked, the category selector is displayed, which allows any category to be chosen. This should be used as the base of the categories.
|
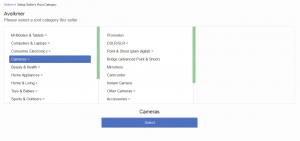
|
|
4
|
Choose the desired category by clicking “Select”
|
|
|
5
|
Once the category is selected, the displayed overview table of all categories are changed. Now, only the subcategories are available for the Seller to place their products in.
|
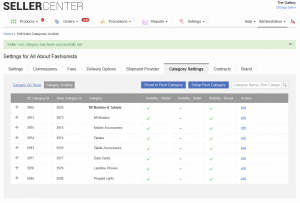
|
|
6
|
The button “Reset Root Category” changes the selected root-category for the Seller back to the global category. This can be used to either make all categories available for the Seller or to change the root-category to a different sub-tree.
|
|
Commission Setup
On the commission setup itself, nothing will change.
For the categories that are visible to the Seller, the commissions will need to be checked and updated. Otherwise, the default commissions will be used.
If the Seller-root category should be placed within the normal category tree, the corresponding commissions also need to be set for the currently-available category tree for the Seller. If they are not set, the default commission will used for calculating account statements.