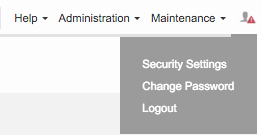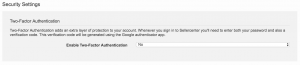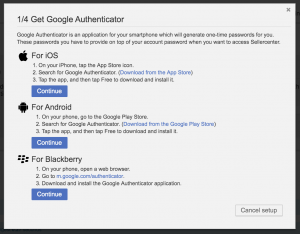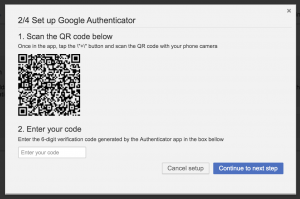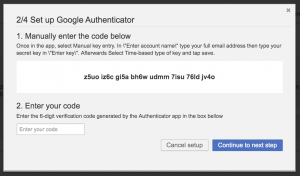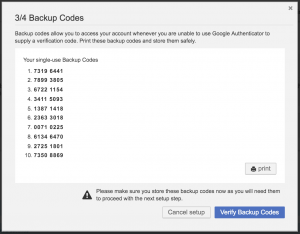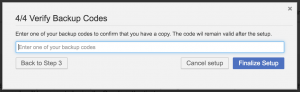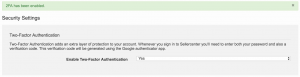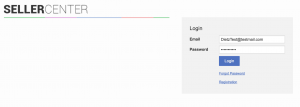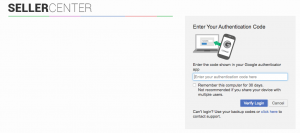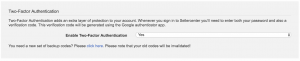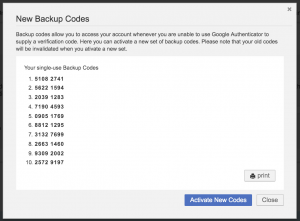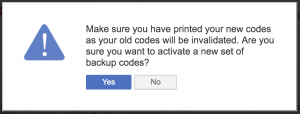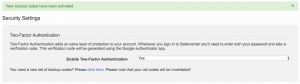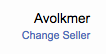Two-Factor Authentication
Contents
Objective
Complying with latest security standards, Two-Factor Authentication provides additional protection for Sellers and admins to protect their Seller Center accounts. This guide will explain how Two-Factor Authentication can be set up for an individual account and how this modifies the login.
Critical Knowledge
- Users are not forced to enable Two-Factor Authentication but can enable it voluntarily in their security settings.
- In order to use this feature, users need to have access to an Android, iOS or Blackberry device that is able to run the Google Authenticator application.
- If you want to enable Two-Factor Authentication, please raise a TMLSD ticket. The parameter that needs to be enabled is authentication:two-factor/enabled
- If the feature switch is disabled after it was previously enabled, all users will have to set up Two-Factor Authentication again
Setting Up Two-Factor Authentication
- When the feature is activated, users can set up Two-Factor Authentication individually for their accounts. They are not forced to set it up.
Logging In with Two-Factor Authentication
Critical Knowledge
- If a user is not able to log in to Seller Center when Two-Factor Authentication is set up, the user will be able to send an email to support (configured email address under help/mail/address).
Generating New Backup Codes
Recovering a User’s Account
Critical Knowledge
- Only admins can recover a user’s account that can not be accessed anymore.