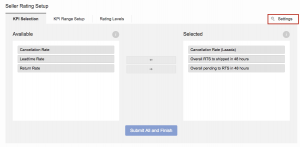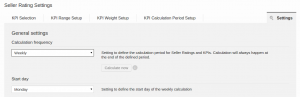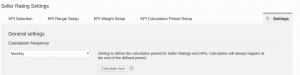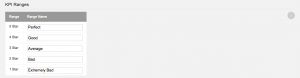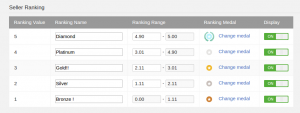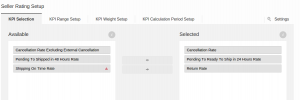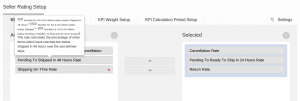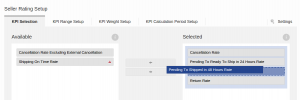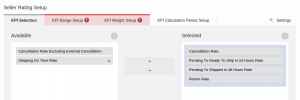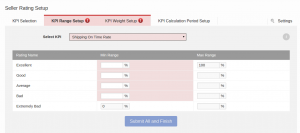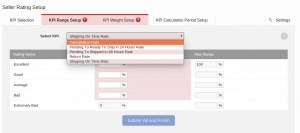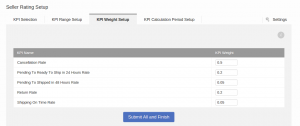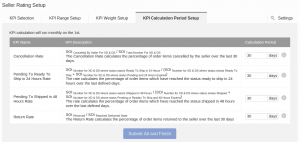Seller Rating
Contents
Objective
- As an admin, I want to set up the Seller Rating feature for the Sellers.
- As an admin, I want to set up the Seller Ranking feature.
- As an admin, I want to decide which KPIs will be available for the Sellers.
- As an admin, I want to setup the ranges for each KPI.
- As an admin, I want to weight the KPIs.
- As an admin, I want to define the KPI calculation periods.
- As an admin, I want to test the setup.
- As an admin, I want to export the Seller Rating feature results.
Critical Knowledge Seller Rating:
-
For feature enabling, please raise a TMLSD ticket. The parameter that needs to be enabled is seller_rating/enabled
-
Seller Rating can be enabled to be only visible for Admins or for all users (so also seller are able to see their rating)
- Configuration setting that also seller can see their rating needs to be set to 2
-
Seller Rating can be enabled to be only visible for Admins or for all users (so also seller are able to see their rating)
- Changing Seller rating (e.g., setup, levels or KPIs) will not be reflected immediately.
- Changing a KPI will not change the view for the Seller because they will receive the values of the last-calculated period displayed
- Calculations will be performed at the end of each period.
- New KPIs have to be developed by the Seller Center development team.
Seller Rating – Quick Setup
To set up the Seller Rating feature, please follow these short notes. For more details, refer to the detailed paragraphs.
- Go to Administration > Seller Rating Setup
- Click on “Settings” to set up the following: calculation frequency, KPI range names, and the rating level names.
- Go to the KPI selection and add the KPIs you would like to use for Seller Ratings.
- Follow the red exclamation marks to “KPI Range Setup” and add the ranges for the specific KPI.
- Follow the red exclamation marks to the “KPI Weight Setup” and add the requirements for the KPI for each level.
- Afterwards, submit and save your KPIs.
- Seller Ratings will now be visible for Sellers.
- Computed results will appear at the end of the period (one week after the current week ends).
Seller Rating – Ranking Setup
- The general setup of Seller Ratings consists primarily of deciding the visibility of Seller Ratings to the Seller.
- KPI ranges, Seller levels, and icons can be customized.
-
The setting with the highest impact is the frequency of calculation.
- This determines how much data will be aggregated.
Critical Knowledge Hint:- Changes on Seller Rating (e.g., setup, ranking or KPIs) will not be reflected immediately.
- They will appear after the next computation (based on configured general settings).
- If the Seller has no Seller Rating data to be displayed (because their data is empty), the default account health will be shown.
Seller Rating – KPI Selection
- KPI selection allows you to decide which KPIs should be part of the rating calculation.
Critical Knowledge Hint:- Changes on Seller Rating (e.g., setup, ranking, or KPIs) will not be reflected immediately
- They will appear after the next computation (based on configured general settings).
Seller Rating – KPI Range Setup
- Each KPI has a range of five levels. The names can be defined in the setup.
-
To set up a KPI, there needs to be a minimum and maximum range for each level.
-
Example:
- 0% to 5% = Extremely Bad
- 5% to 10% = Bad
- 10% to 20% = Average
-
Example:
- If the calculation falls exactly between levels, it will be rounded in the Seller’s favor (e.g., in case of 10%, the Seller will be in the “Average” level).
Critical Knowledge Hint:- A low rate is better than a high rate for some KPIs (e.g., Cancellation rate). The favoring engine takes this into consideration when rounding in the Seller’s favor.
Seller Rating – KPI Weight Setup
- KPIs can be weighted to each other.
- The weights will define the formula to calculate the Seller Rating score.
Critical Knowledge Hint:- Sum of all values must be 1
- Each KPI needs to have a value > 0
- Weight can be configured as a two digit number.
Seller Rating – KPI Calculation Period Setup
- KPI calculation period can be configured per KPI and defines which data to use for each KPI calculation.
Seller Score – Calculation, Visibility & Testing
- After successful setup, run the calculation via the “Calculate Now” button in settings.
- During the period of calculation, no data will be shown.
Critical Knowledge Hint:- The first period should be used by admins for testing. Ask the Berlin team to configure visibility only for admins. After the first period, you can enable it for all users so that each Seller sees the achieved ranges and accumulated Seller score.
- There will be no Seller score calculated if any of the selected KPIs do not provide a result.
Seller Rating – Export
- Seller Rating overview of the Sellers’ KPIs is provided for admins.
- If a Seller does not have any KPIs calculated for this period, there will be no data for this Seller.
- CSV export option is available.
# Description Image 1 Go to Administration > Seller Management > Seller Rating
The overview of Sellers’ performance with an export option is available.
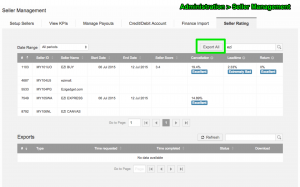
-
For feature enabling, please raise a TMLSD ticket. The parameter that needs to be enabled is seller_rating/enabled