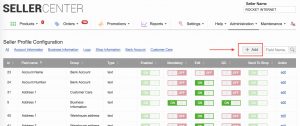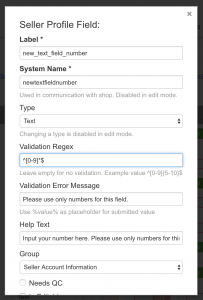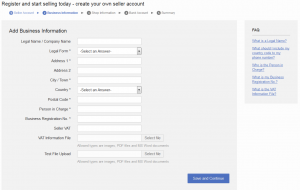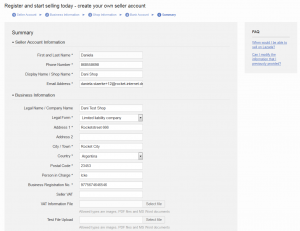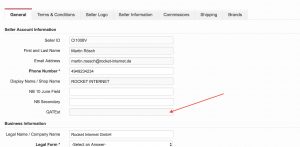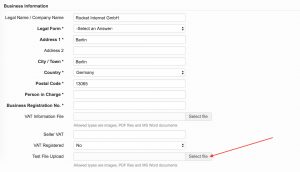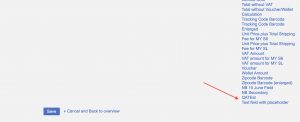Seller Profile Configuration (and Document File Upload)
Contents
Objective
- Seller Profile Configuration allows admins to define which Seller-related fields are:
- Mandatory
- Editable
- Quality control (QC)-able
- Available (enabled)
- Send to Shop
- Allows the Venture to define new fields in the Seller profile and adapt the registration flow to the local laws or Venture processes.
By default, the feature is available only to admin and backend Seller setup user roles.
Seller Profile Configuration Setup
| # | Description | Image |
| 1 |
Go to Administration > Seller Profile Configuration Switch to the “Fields Configuration” tab
|
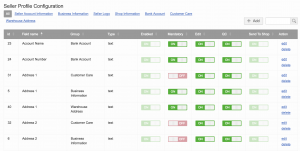
|
| 2 |
To add a new field, click “Add”
Please note: Currently it is only possible to add new fields and files at the end of the profile or at the bottom of the registration step.
To edit an existing field, click “Edit” Settings:
The field for “Label” can be used to give any newly-created entry any name. This name can be changed at any time.
If any of the profile fields (e.g., “First and Last name,” “Legal Name / Company Name,” etc.) should be changed, please use the Translation Editor of Seller Center; otherwise, no changes will be applied. Note: These fields (or files) can be used to obtain information from the Seller or to keep information about them. They can be entered in three ways:
|
“Add”
|
| 3 |
|
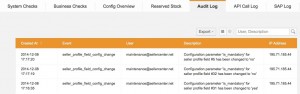
|
| 4 |
Switch to the “Profile Groups” tab Here you can see all default groups and create custom groups.
|
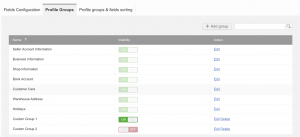
|
| 5 |
Switch to the “Profile Groups & fields sorting” tab Here you can rearrange custom groups and fields inside groups.
Custom groups and sorting of groups will not be reflected in the Seller Registration page, but only in the Seller Profile.
|
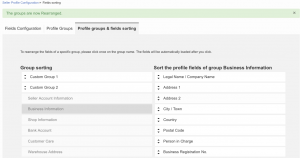
|
Display for Seller
The Seller sees this new profile page content on the following pages:
Communication with Shop
Document Placeholders
| Step | Image |
| As explained above, there is no possibility to add a placeholder when the “Type” is set to “File” |
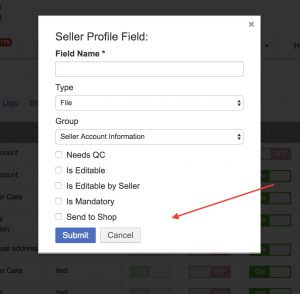
|
| If the “Type” is set to “Text” or “List,” then there will be a checkbox allowing a placeholder to be added. |
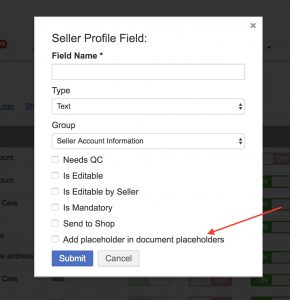
|
When the checkbox is ticked, a new placeholder is added to the following document template types (shown at the end of the placeholder list):
Please see the section below for more info on placeholder management. |
|
See also: Import and Export of Seller Profiles