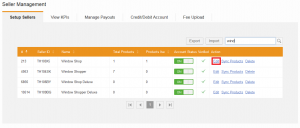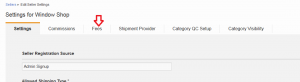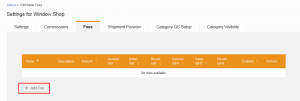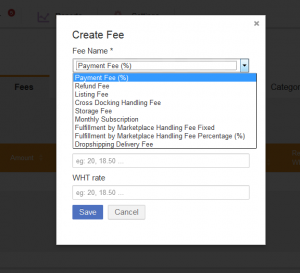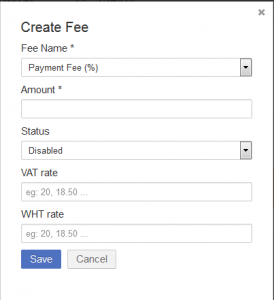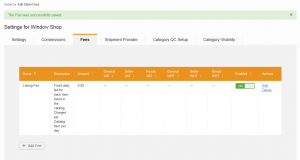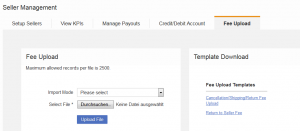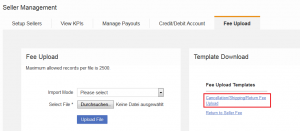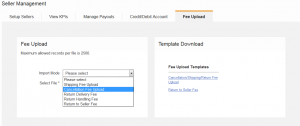Fee Structure Setup
Contents
Objective
Several fees are integrated into the Seller Center system for various reasons:
- Product listing
- Product stored in the Venture warehouse
- Penalties such as canceled or returned orders
Fee Setup
The same steps are used to set up any fee:
| Step | Description | Image |
| 1 | Go to Administration > Settings | |
| 2 | Switch to tab “Fees” |

|
| 3 |
Overview of all fees listed
|
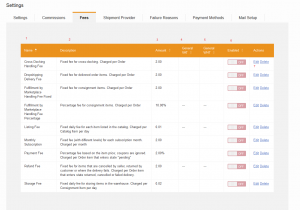
|
Fee Setup on Seller-Level
Since fees on the global-level affect all Sellers, fees can also be set up to only affect particular Sellers.
Fee Types
In Seller Center, the following fees can be used:
| Fee name | Description | Additional Information |
| Cross-Docking Handling Fee | Fixed fee for cross-docking orders. Charged per order. | |
| Drop Shipping Delivery Fee | Fixed fee for delivered orders. Charged per order. | |
| Fulfillment by Marketplace Handling Fee Fixed | Fixed fee for consignment items. Charged per order. | Needs to be set up in combination with “Fulfillment by marketplace Handling Fee Percentage.” Lowest value between both fees is charged. |
| Fulfillment by Marketplace Handling Fee Percentage | Percentage fee for consignment items. Charged per order. | Needs to be set up in combination with “Fulfillment by Marketplace Handling Fee Fixed.” Lowest value between both fees is charged. |
| Listing Fee | Fixed daily fee for each item listed in the catalog. Charged per catalog item per day. | |
| Monthly Subscription | Fixed fee (with different levels) for each month of subscription. Charged per month. |
|
| Payment Fee | Percentage fee based on the item price (coupons are ignored). Charged per order item that enters “Pending” status. | |
| Refund Fee | Fixed fee for items that are canceled by the Seller, returned by the customer, or failed to be delivered. Charged per order item that enters “Returned,” “Canceled,” or “Failed delivery” statuses. | |
| Storage Fee |
Fixed daily fee for storing items in the warehouse. Charged per consignment item per day.
Note : You can now choose to apply storage only on certain statuses of consignment stock (“Received,” “Quarantined,” or “Defective”). To change this configuration, please create a TMLSD ticket. If you do so and used Tier-Based Storage Fee, |
Calculation per day= (amount of items in warehouse) * (fee amount) * (weight of product) The amount of items in the warehouse = items in “Received” status (sellable) + items in “Quarantined” status (non-sellable) + items in “Defective” status (non-sellable) |
| Automatic Shipping Fee |
Percentage fee based on the amount of money that the customer has to pay for shipping their order.
|
Q: How much of the shipping fee payed by the customer is credited to the Seller? A: This is either a certain percentage or nothing. |
Shipping Fee
Shipping fees are currently credited to the Seller’s account statements. The fee is based on the agreement the Venture has with the particular shipment provider.
Per default, the “Automatic Shipping Fee” is enabled and set to 100%.
- This means that the shipping fee that the customer pays is credited entirely to the Seller.
To remove (or reduce the amount), either turn the fee off or edit it so that a smaller percentage is credited to the Seller.
Fee Upload
Additionally, fees that the Seller needs to pay based on a certain order (item) can be uploaded.
Upload Fee Types
| Fee | Explanation | Possible Item Status |
| Cancellation Fee |
Fee that is calculated for canceled order items.
|
“Canceled” |
| Shipping Fee | Fee for order items that are shipped by the Venture on behalf of the Seller (cross-docking shipment). | “Shipped,” “Delivered,” “Returned,” “Delivery Failed” |
| Return Fee | Fee for items that have been returned by the customer. | “Returned” |
| Return to Seller Fee | Fee charged for returning items to the Seller on an item-level. |