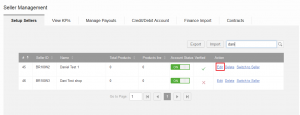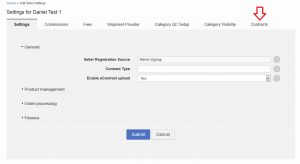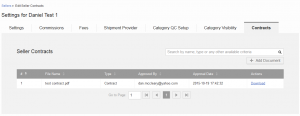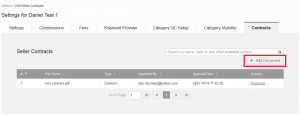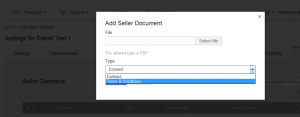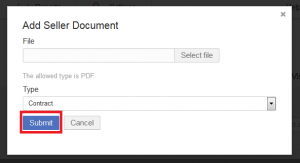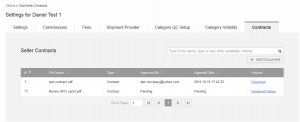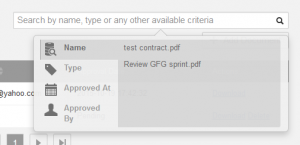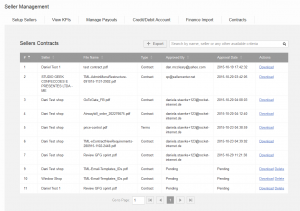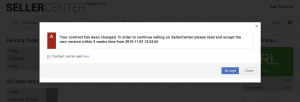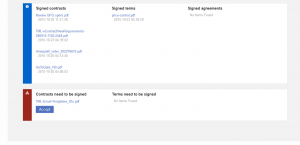eContracts on Seller-Level
Contents
Objective
Give Seller Center administrators the possibility to upload individual contracts for Sellers. Similar to the Agreement feature, Sellers need to accept these uploaded contracts in order to continue selling their products.
Setup to Upload eContracts
If you want to enable eContracts on Seller-level, please raise a TMLSD ticket. The parameter that needs to be enabled is core:seller/econtract/enabled
It is possible to upload two files for each Seller: one can be the contract and the other can be used for terms and conditions.
Searching for Documents for Selected Seller
Often many different documents are uploaded. If you need a specific document (or all documents that have been accepted by the Seller during a certain time frame), you can now search for the desired content.
These fields are searchable:
“Name”: The file name of the uploaded file.
“Type”: Whether the uploaded file is used as a “Contract” or for “Terms and Conditions”
“Date”: Here a date range can be selected to check which contracts have been accepted by the Seller in the selected time frame.
“User”: Here you can search in the documents for the Seller who accepted the contracts.
Search for Documents for All Sellers
Under Administration > Seller Management > Contracts, there is a global view of all uploaded files for all Sellers.
Searching for entries works the same way as on Seller-level (the only difference is an additional option to search for a specific Seller).
These fields are searchable:
“Seller”: Searches within all available Sellers
“Name”: The file name of the uploaded file
“Type”: Whether the uploaded file is used as a “Contract” or for “Terms and Conditions”
“Date”: Here a date range can be selected to check which contracts have been accepted by the Seller in the selected time frame.
“User”: Here, you can search in the documents for the Seller who accepted the contracts.
Seller View
Sellers will be immediately informed that there is a new contract available when they log in.
- In case they are already logged in, they will be informed when they switch from one site to another.
- Within the overlay, the Seller has the possibility to download the uploaded file(s), read through it, and approve it.
Additionally, Sellers have the option to read through their already-accepted contracts on their profile page (Settings > Your Profile).
- Here, all their documents, contracts, terms and conditions, and agreements (general terms and conditions that apply to all Sellers) are listed.
- Only Seller full access users will see the notification that new contracts are in place.
- Other users (even backend users) will see a notification on top of the page displaying that the Seller full access user needs to be informed so that they can agree to the contracts.
- Sellers have 14 days to agree to the uploaded contract. After this time period, Sellers can’t close the overlay anymore. They have to agree on the proposed contract. Otherwise, they cannot sell anymore.