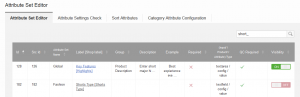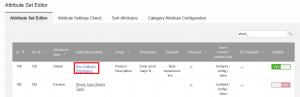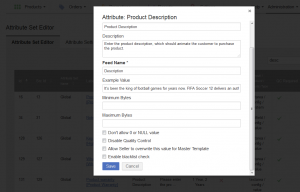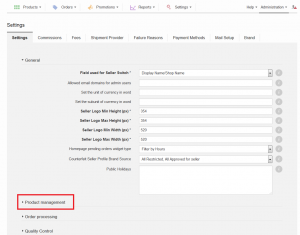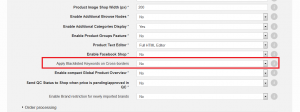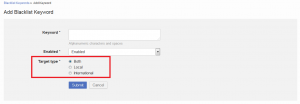Blacklisting of Keywords for Products
Contents
Objective
Restrict Sellers from using certain keywords for their products (names, description, short description) during product creation or update.
- This is done in order to prohibit the creation of products that don’t comply with Shops terms and conditions.
Attribute Configuration
It is possible to decide which attributes should be validated against keywords. This ensures that certain attributes (e.g., Name) are validated not only in the primary language but also in the secondary language, if it is supported by the Shop. Therefore, not only the attribute “Name” needs to be configured, but also “Name EN”
Setup of Keywords
| Step | Description | Image |
| 1 | Go to Administration > Content Management | |
| 2 | Switch to the tab “Blacklist Keywords” |
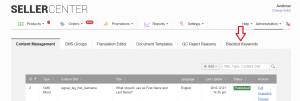
|
| 3 |
The overview table includes:
1) Several filters for keywords (optional, please read below)
2) Configured keyword(s) 3) Possibility to add more keywords 4) Possibility to (in)activate a keyword 5) Action to edit/delete a keyword
|
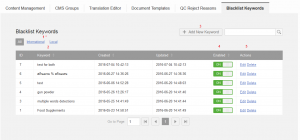
|
| 4 |
Click on “Add New Keyword” to create a new keyword. Keywords can contain:
|
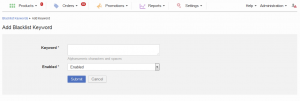
|
| 5 | Click “Save” to finish the keyword. |
Consequences for Sellers
When keywords are set up, Seller Center automatically checks the product name, description, and short description (highlights) during product creation or update in order to see whether the Seller’s input contains the given keyword.
During product creation or update, the form will be immediately highlighted in red if there is an issue. Additional information regarding why the field is highlighted will displayed.
- When a blacklisted keyword is detected, it is not possible to save the product until the error is remedied.
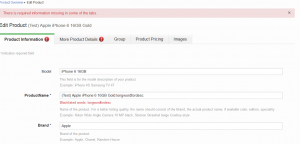 Regarding CSV/API import: After the file has been uploaded in the feed report, a corresponding error is logged.
Regarding CSV/API import: After the file has been uploaded in the feed report, a corresponding error is logged.
- The Seller user can then retrieve the error file/information from there and act accordingly to fix the attributes.
Keyword Setup for Cross-Border Sellers
Some Ventures have international Sellers, meaning they operate from a different country. It is not possible to use a different set of keywords for these Sellers, so a second list needs to be maintained.